- робоча книга Excel - це програма для створення і обробки електронних таблиць. Файл Excel називається...
- заповнення осередків
- Операції з робочою книгою
- Робота з формулами
- Посилання на клітинку або на групу осередків
- Відносні і абсолютні посилання
- Присвоєння імені вічку, інтервалу або формулі
- функції
- Операції з осередками, діапазонами
- Виділення діапазону комірок курсором
- очищення
- видалення
- Додавання примітки до осередку
- Зміна зовнішнього вигляду осередків, рядків, стовпців
- Зміна висоти рядків (ширини стовпців)
- об'єднання осередків
- Переміщення і копіювання даних
- Переміщення і копіювання вмісту комірок
- Поради
- Переміщення або копіювання формул
- упорядкування даних
- фіксація заголовків
- Групування елементів таблиці
- створення діаграм
- Для створення діаграми необхідно:
- Бази даних
- Використання списку в якості бази даних
- Рекомендації по створенню списку на аркуші книги
- Сортування рядків за двома або більше стовпцями
- форми
- Вставка записів за допомогою форми
робоча книга
Excel - це програма для створення і обробки електронних таблиць. Файл Excel називається робочою книгою.
Робоча книга складається з листів, імена яких (Лист1, Лист2, ...) виведені на ярликах у нижній частині вікна робочої книги. Натискаючи по ярликах, можна переходити від аркушу до аркушу усередині робочої книги.
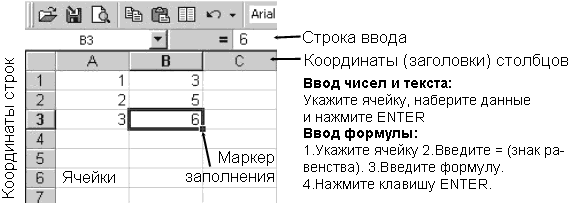
Робочий лист являє собою таблицю, що складається з 256 стовпців і 65536 рядків.
Стовпці позначаються латинськими літерами, а рядки - цифрами.
Кожна клітинка таблиці має адресу, що складається з імені рядку й імені стовпця.
Наприклад, якщо комірка знаходиться в стовпці F і рядку 7, то воно має адресу F7.
Виділення елементів таблиці
Одна з комірок таблиці завжди є активною. Активна комірка виділяється рамкою.
- Щоб зробити вічко активним, потрібно клавішами керування курсором підвести рамку до цього вічка або натиснути на ньому мишею.
- Для виділення декількох суміжних вічок необхідно установити покажчик миші на одному з вічок, натиснути ліву кнопку миші і, не відпускаючи її, розтягнути виділення на всю область.
- Для виділення декількох несуміжних груп вічок слід виділити одну групу, натиснути клавішу Ctrl і, не відпускаючи її, виділити інші комірки.
- Щоб виділити цілий стовпець або рядок таблиці, необхідно натиснути мишею на його імені.
- Для виділення декількох стовпців або рядків слід натиснути на імені першого стовпця або рядку і розтягнути виділення на всю область.
заповнення осередків
Для введення даних в осередок необхідно зробити її активною і ввести дані з клавіатури. Дані з'являться в осередку і в рядку редагування. Для завершення введення слід натиснути Enter або одну з клавіш управління курсором. Процес введення даних закінчиться й активним буде сусіднє вічко.
Щоб відредагувати дані в комірці, необхідно зробити вічко активним і натиснути клавішу F2 або двічі клацнути в осередку мишею.
Операції з робочою книгою
Більшість операцій з робочою книгою схожі на ті, що застосовуються при роботі з документами Word.
Щоб створити, відкрити, закрити і зберегти робочу книгу використовується меню Файл.
Для завершення роботи з Excel необхідно закрити вікно програми
(натиснути кнопку X праворуч вгорі вікна або натиснути комбінацію клавіш Alt + F4).
Робота з формулами
Обчислення значень в формулах
За допомогою формул можна складати, множити, порівнювати дані, а також об'єднувати значення. Формула може містити математичні оператори, значення, посилання на комірки (поточного листа, листів тієї ж книги або інших книг) і імена функцій. Результат виконання формули є нове значення, що міститься в комірці, де знаходиться формула.
Формула починається зі знака рівності "=".
У формулі можуть використовуватися арифметичні оператори + - * /.
Порядок обчислень визначається звичайними математичними законами.
Приклад: = (A1 + B1) / (C1-6)
Посилання на клітинку або на групу осередків
Щоб розмістити посилання на осередок, введіть букву заголовка стовпчика, а потім номер рядка.
Наприклад, D50 - посилання на осередок, розташовану в перетині стовпчика D з 50-м рядком.
Щоб послатися на діапазон комірок, введіть посилання на верхній лівий кут діапазону, поставте двокрапку (:), а потім - посилання на правий нижній кут діапазону.
Діапазон комірок стовпчика A з 10-го рядка по 20-ю - A10: A20.
Відносні і абсолютні посилання
Відносні посилання вказують відносне розташування осередків і змінюються при копіюванні.
Осередок В6 містить формулу = А6 + 5.
Копіювання осередки В6 в осередок В7 призведе до зміни формули - в осередку В7 міститиметься формула = A7 + 5.
Абсолютні посилання не змінюються при копіюванні формули в іншу клітинку.
Для створення абсолютної посилання на осередок C1, поставте знак долара ($) перед тією частиною, яка не повинна змінюватися.
Щоб створити абсолютне посилання на комірку C1, помістіть знак долара так, як показано в прикладі: = A5 * $ C $ 1.
Присвоєння імені вічку, інтервалу або формулі
При зверненні в формулі до осередку або діапазону замість адреси можна використовувати імена.
Щоб привласнити ім'я осередку або діапазону необхідно виділити їх і в меню Вставка вибрати пункт Имя, а потім пункт Присвоїти. Потім в полі Ім'я ввести ім'я (координати в поле Формула можна змінити) і натиснути кнопку Добавить, після чого ім'я формули з'явиться в списку.
Для видалення імені зі списку слід виділити його і натиснути кнопку Видалити.
функції
В Excel міститься велика кількість стандартних формул, які називаються функціями.
Найбільш поширеною є функція СУММ, підсумовує діапазони осередків.
Приклад: = СУММ (B1: B5).
Операції з осередками, діапазонами
редагування
Двічі клацніть осередок, вміст якої необхідно змінити. Змініть вміст комірки і натисніть клавішу Enter.
Виділення діапазону комірок курсором
Натисніть клавішу Shift і, утримуючи її, протягніть покажчик від першого осередку діапазону до останньої (як виділити осередки за допомогою миші описано на попередній сторінці).
очищення
За допомогою кнопок Delete і Backspace видаляє вміст комірок, залишаючи без зміни її формат і примітки. При очищенні осередку можна окремо видалити її вміст, формати, примітки Правка \ Очистити \ Все.
видалення
Виділіть комірки, рядки та стовпці, які слід видалити. У меню Редагування виберіть - Видалити.
Додавання примітки до осередку
Виберіть клітинку і команду Вставка \ Примітка. Введіть текст примітки у відповідне поле. Після закінчення введення тексту натисніть кнопку миші поза області примітки. Примітка можна переглянути при наведенні на осередок покажчика миші.
Зміна зовнішнього вигляду осередків, рядків, стовпців
форматування осередків
Виділіть комірки. З контекстного меню виберіть команду Формат ячеек. Можна змінити: 1) формат чисел, 2) вирівнювання по межах осередків, 3) вид шрифту, 4) колір і спосіб заповнення осередків, 5) оформлення кордонів осередків лініями різних видів.
Зміна висоти рядків (ширини стовпців)
Перемішайте нижню межу заголовка рядка до тих пір, поки висота рядка не досягне необхідного розміру. Для зміни декількох рядків виділіть рядки, які необхідно змінити. Аналогічно змінюється ширина стовпців.
об'єднання осередків
Виділіть комірки. Натисніть кнопку Об'єднати.
Переміщення і копіювання даних
Копіювання даних уздовж рядка або стовпця
Виділіть комірки, які містять дані. Перетягніть маркер заповнення через які заповнюються комірки. Інститути, які раніше значення в заповнюваних осередках будуть заміщені.
Переміщення і копіювання вмісту комірок
Виділіть комірки. Наведіть покажчик на межу діапазону. Перетягніть діапазон до лівої верхньої комірки області вставки. Дані, що містяться в області вставки, будуть заміщені. Щоб скопіювати осередки, при перетягуванні утримуйте Ctrl.
Поради
При виконанні одного завдання не створюйте нові книги Excel - користуйтеся іншими листами наявної книги.
Переміщення або копіювання формул
При переміщенні формули посилання, розташовані всередині формули, не змінюються. При копіюванні формули змінюються відносні посилання, а абсолютні посилання не змінюються.
упорядкування даних
поділ вікон
Щоб одночасно переглядати різні частини великої таблиці можна розділити вікно таблиці на подокна.
Для цього встановіть покажчик миші на горизонтальну або вертикальну віху розбиття (він набуде вигляду двобічної стрілки) і перетягніть в потрібне місце.
Щоб скасувати поділ вікон, слід у меню Окно вибрати команду Зняти розділення або двічі клацнути на вішці розбиття.
фіксація заголовків
Іноді необхідно зафіксувати частину таблиці. Наприклад, зафіксувати заголовок таблиці, щоб він завжди був присутній на екрані.
Для фіксації заголовків слід виділити вічко, по якому слід зафіксувати заголовки (усі рядки вище виділеного вічка і всі стовпці зліва від виділеного вічка будуть зафіксовані) і в меню Окно вибрати команду Закріпити області.
Скасовується фіксація заголовків командою Зняти закріплення областейменю Вікно.
Групування елементів таблиці
Excel дозволяє групувати елементи в таблиці. Наприклад, можна згрупувати дані по місяцях одного кварталу.
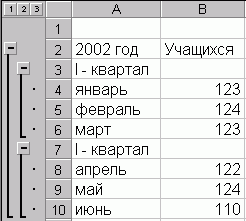
Для групування елементів таблиці необхідно виділити рядки або стовпці, які необхідно згрупувати, в меню Дані вибрати пункт Група і структура і вибрати пункт Групувати. Так можна створити кілька рівнів структури.
На малюнку приклад таблиці, яка містить 3 рівні деталізації:
перший рівень деталізації групує рядки з 2 по 10,
другий - рядки з 3 по 6 і з 7 по 10,
третій - це рядки всередині другого рівня.
Для переходу між рівнями використовуються кнопки з відповідними цифрами у верхньому лівому куті таблиці.
Щоб зняти групування, слід виділити необхідні елементи рядки (стовпчики), в меню Дані вибрати пункт Група і структура, потім пункт Розгрупувати.
створення діаграм
Діаграма - це подання даних таблиці в графічному вигляді, яке використовується для аналізу і порівняння даних. На діаграмі числові дані осередків зображуються у вигляді точок, ліній, смуг, стовпчиків, секторів і в іншій формі.
Ряд даних - група осередків з даними в одному рядку або стовпці на робочому аркуші.
Для створення діаграми необхідно:
- На робочому аркуші виділити дані, за якими слід побудувати діаграму, включаючи вічка, що містять імена категорій або рядів;
- Вибрати команду Діаграма в меню Вставка;
- У діалогових вікнах Майстра діаграм слід вибрати тип, формат і інші параметри діаграми;
- Закінчивши настройку діаграми в Майстрі діаграм натисніть кнопку Готово.
Діаграму можна перетягнути мишею в будь-яке місце. Для зміни розміру діаграми необхідно клацнути на ній мишею і перетягнути маркери розміру.
Для зміни типу і параметрів діаграми слід натиснути на діаграмі правою клавішею миші і в контекстному меню вибрати відповідну команду.
Для видалення діаграми слід натиснути на ній мишею, щоб з'явилися маркери розміру, і натиснути клавішу Delete.
Бази даних
Базою даних називають набір даних, пов'язаний з певним об'єктом або темою. У базі даних відомості про окремі об'єкти, наприклад співробітників або замовленнях, згруповані за записами та полями.
Використання списку в якості бази даних
В Excel в якості бази даних використовується список - таблиця, що складається з рядків - записів бази даних і стовпців - полів записи в базі даних. Під імена полів виділяється перший рядок бази даних.
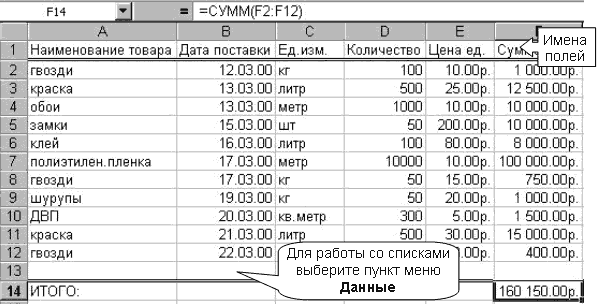
При виконанні операцій з даними, наприклад, при пошуку, сортування або обробці даних, списки автоматично розпізнаються як бази даних.
Приклад: поле Кількість для 10-ій записи (ДВП) має значення 300.
Рекомендації по створенню списку на аркуші книги
- На листі не слід поміщати більш одного списку.
- Між списком і іншими даними листа необхідно залишити, щонайменше, один порожній рядок (стовпець).
- У списку не повинно бути порожніх рядків і стовпців.
- Заголовки стовпців повинні перебувати в першому рядку списку.
- У всіх рядках одного стовпчика повинні знаходитися однотипні дані.
Операції з базами даних (списками) Excel
Сортування списків
Рядки в списку можна сортувати командою Сортування з меню Дані за значеннями осередків одного або декількох стовпців.
Рядки, стовпці або окремі осередки в процесі сортування переупорядочівать відповідно до заданого користувачем порядком сортування.
Списки можна сортувати у зростаючому (від 1 до 9, від А до Я) чи спадному (від 9 до 1, від Я до А) порядку. За замовчуванням списки сортуються в алфавітному порядку.
Можна впорядкувати дані не більше, ніж за трьома стовпцями одночасно. Бажано щоб список мав заголовки стовпців.
Сортування рядків за двома або більше стовпцями
- Вкажіть будь-яку клітинку в сортованому списку.
- Виберіть команду Сортування в меню Дані.
- Вкажіть стовпці сортування в полях Сортувати по ... і Потім по ...
- Виберіть інші параметри сортування та натисніть кнопку OK.
Відображення рядків списку з використанням фільтра
Фільтр дозволяє вибрати записи бази даних, які слід вивести на екран. Рядки, що не відповідають умовам фільтра, будуть приховані. Для фільтрації:
- Вкажіть будь-яку клітинку списку, який ви збираєтеся фільтрувати. Виберіть пункт Фільтр в меню Дані, а потім - команду Автофільтр.
- Виберіть потрібні значення з випадаючих меню (відкриваються кнопками зі стрілкою в заголовках стовпців списку). У випадаючому меню можна вибрати пункт Условие, щоб визначити умови фільтрації (наприклад, оператори порівняння). Можна вибрати фільтри-обмеження відразу для декількох стовпців.
Фільтри можуть бути використані тільки для одного списку на листі.
форми
Форма - зручний спосіб для перегляду, зміни, додавання, видалення записів списку, а також для пошуку записів, які відповідають заданим умовам. Перед роботою з формою необхідно задати заголовки стовпців списку. Ці заголовки використовуються для створення полів форми.
Вставка записів за допомогою форми
- Виберіть команду Форма в меню Дані.
- Натисніть кнопку Додати.
- Введіть поля нового запису, використовуючи клавішу Tab для переміщення до наступного поля. Щоб додати запис до списку, натисніть клавішу Enter.
- По завершенні набору останнього запису натисніть кнопку Закрити, щоб вийти з форми.
Зміна записів за допомогою форми
- Вкажіть осередок списку, в який потрібно внести зміни.
- Виберіть команду Форма в меню Дані.
- Знайдіть запис, яку необхідно змінити.
- Змініть дані в запису.
- Після зміни даних натисніть клавішу Enter для поновлення поточної записи і переходу до наступного запису.
Підбір параметра
Якщо результат для введеної формули відомий, а одне із значень немає, то слід використовувати Підбір параметра:
- Виберіть команду Підбір параметра в меню Сервіс.
- В поле Встановити в осередку введіть посилання на клітинку, яка містить формулу.
- Введіть шуканий результат в полі Значення.
- В поле Змінюючи значення осередки введіть посилання на клітинку, яка містить підбирається значення.
приклад:
В осередку А1 знаходиться число 100,
в комірці В1 - формула = (А1 * 2-100) * 3 = 300.
Треба отримати не 300, а 360.
Для цього необхідно підставити в осередок А1 замість 100 інше число (підібрати параметр).
Проводимо підбір параметра:
Встановимо в осередку - В1 значення - 360 змінюючи осередок - А1.
Отримуємо відповідь: 110.
наверх ^ • далі >>
Оновлене 20.05.2004




