- Чим відео реєстратор краще комп'ютера?
- Комплект - реєстратор і камери відеоспостереження
- Схема підключення системи відеоспостереження через інтернет
- Запис відеоспостереження з інтернету на реєстратор
- Як підключитися до відеоспостереження через інтернет?
- Налаштування реєстратора через DDNS сервіси
- Налаштування відеоспостереження через інтернет по P2P
Продовжуємо серію статей про корисності, які нам дає wifi, а саме про віддалене онлайн відео спостереження за допомогою відеореєстратора і камер. просту схему ми вже розібрали в одній з минулих статей, але така простенька розкладка, коли використовується домашній комп'ютер, не зовсім зручна для онлайн захисту на постійній основі, так як необхідно мати цілодобово працює комп'ютер, на диск якого буде писатися відео.
Чим відео реєстратор краще комп'ютера?
Якщо у вас немає коштів на покупку окремого ПК для відео-сервера, то набагато зручніше купити спеціальний компактний реєстратор і набір аналогових або цифрових камер спостереження, зображення з яких буде записуватися на вставлений в корпус рекордера жорсткий диск і транслюватися в локальну мережу і інтернет.
- По-перше, це це зручно, так як економить місце - реєстратор невеликий за розміром і його можна заховати десь в затишному місці кімнати.
- По-друге, в більшості сучасних моделей вже вбудована підтримка різних сервісів DDNS для віддаленого перегляду картинки з камер онлайн через інтернет, що корисно в тому випадку, якщо реєстратор підключається безпосередньо кабелем Інтернет.
- Ще одна особливість - підтримка додатків для перегляду онлайн відео з мобільних пристроїв - iOS і Android.
У сьогоднішньому уроці ми якраз своїми руками створимо повноцінну систему відеоспостереження через інтернет з трансляцією на монітор і одночасним записом на реєстратор. Ось так складно на перший погляд, але досить просто, коли все буде розкладено по поличках.
Комплект - реєстратор і камери відеоспостереження
Отже, приступимо. Спершу-наперво треба визначитися з необхідним обладнанням. Для організації інтернет-відеоспостереження через реєстратор буде потрібно:
- сам рекордер
- Аналогові або цифрові камери (НЕ IP)
- Монітор з VGA кабелем
- Кабелі для підключення камер до реєстратора, блоку живлення і патчкорд для з'єднання його з роутером
- Знімний жорсткий диск для установки в реєстратор і записи
- Джерело живлення для камер і реєстратора
Як я сказав, відеореєстратори в основному мають можливість роботи з Інтернет безпосередньо, але краще все-таки робити це через роутер - так простіше налаштувати як роботу з сервісами DDNS для віддаленого онлайн перегляду, так і взагалі доступ до нього з локальної мережі.
До того ж ж підключати окремий тариф у провайдера і тягнути додатковий кабель при вже одному наявному приміщенні не дуже практично.
Скласти такий набір можна самостійно, вибравши з безлічі представлених сьогодні на ринку моделей. Однак новачкові простіше не винаходити велосипед, а зупинитися на вже готовому рішенні, яке, наприклад, надає фірма UControl . Я вже неодноразово говорив, що не є представником якоїсь фірми і не рекламую нічиї продукти - я говорю тільки про ті рішення, які випробував сам і які вважаю зручними для використання. Саме таким мені здалися комплекти від UControl, які надають повний набір обладнання + додатки для роботи з камерами через ПК і мобільні устрйойства.

Особливість роботи даної фірми в тому, що вони надають покупцям не тільки окремі пристрої, але також кілька готових комплектів, за допомогою яких можна легко самостійно своїми руками створити систему спостереження за будь-яким об'єктом. У цих готових рішеннях всі пристрої гарантовано сумісні між собою, тобто не потрібно ламати голову і витрачати час у пошуках, які комплектуючі сумісні один з одним і через які програми можна з ними працювати.
Тут все вже включено, від самих камер і реєстраторів, різних блоків живлення і кабелів для підключення камер, мікрофонів і моніторів, і аж до наявності спеціального програмного забезпечення для роботи з цією системою як з ПК, так і через мобільні платформи. Також в сам реєстратор уже буде попередньо вставлений жорсткий диск - не доведеться встановлювати його самостійно - загалом, як то кажуть, all inclusive.
Пропонується кілька різних варіантів, що відрізняються за ціною і навороченності. Вибирайте будь-який - всі вони забезпечать підключення відеоспостереження із записом на жорсткий диск.

Якщо професіонал, можливо, вважатиме за краще збирати систему відеоспостереження самостійно, керуючись своїми смаками, то готове рішення, яке пропонує UControl буде дуже до речі для новачків, яким набагато зручніше отримати все і відразу, один раз налаштувати і забути про можливі описані мною проблеми.
Для наочності пропоную подивитися відеоогляд одного з подібних комплектів.
Якщо все ж хочете зібрати комплект самостійно, то рекомендую в якості реєстратора відео використовувати також перевірену продукцію компанії Polyvision, а в якості жорсткого диска - WD Purple.
Схема підключення системи відеоспостереження через інтернет
Тепер визначимося зі схемою:
- Камери підключаються кабелями до реєстратора.
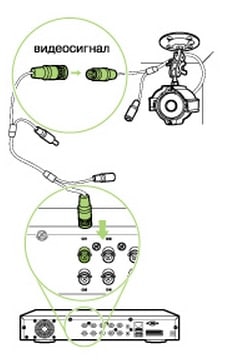
- Іншим кабелем - до блоку живлення. У комплектах UControl кабель використовується комбінований - сигнал + харчування. З кожного боку кабель вже має роз'єми. З боку камери роз'єми на кабелі з'єднуються з відповідними роз'ємами на камері. З боку рекордера сигнальний роз'єм підключається до відеовходу рекордера, а роз'єм живлення - до блоку живлення.
- До реєстратору підключаємо по VGA окремий монітор для того, щоб картинка з камер відбувається постійно була на виду. Також він знадобиться для введення налаштувань запису і підключення до локальної мережі.

- Далі відеореєстратор підключаємо Патчкорд до роутера, з якого ми отримуємо інтернет, або безпосередньо вставляємо в нього кабель від провайдера.

- Додатково можна також ще причепити до відповідного аудіо-вхід мікрофон.
У підсумку повинна буде вийти приблизно така картинка.

Запис відеоспостереження з інтернету на реєстратор
Детально зупинятися на процесі з'єднання проводів я не буду - якщо не розберетеся самі, то для цього є безліч мінлива. Суть в тому, що треба підключені до джерела живлення камери приєднати до відеореєстратора, а реєстратор до роутера Патчкорд (в роз'єм LAN) і так далі за схемою. Також не буду розбирати тонке налаштування роботи відеореєстратора. Залежно від моделі вони можуть відрізнятися - студіюють керівництво.
Ми ж поговоримо про те, чого в керівництві користувача як правило немає - як налаштовується онлайн трансляція відеоспостереження з камер на комп'ютери по локалке, wifi і через інтернет.
Для входу в меню вибираємо відповідну кнопку на пульті або викликаємо його правим кліком миші. Для входу в адмінку за замовчуванням логін «admin», а пароль «123456», хоча при першому вході запит пароля для авторизації відключений.

Тут можна налаштувати час, параметри запису і т.д., але нам зараз потрібно задати для відеореєстратора окремий IP адреса в нашій домашній мережі. Переходимо в реєстраторі за допомогою пульта управління в меню «Налаштування> Мережа».

Встановіть наступні рекомендовані параметри (ваші IP адреси можуть відрізнятися від тих, що на скріншоті, в залежності від налаштувань роутера):
- Тип IP - Статичний
- Порт сервера (або в деяких моделях він називається «медіа-порт») - 9000.
- HTTP-порт - 80. Якщо він зайнятий іншим додатком, то виробник рекомендує прописувати 81, 8080 або 8888.
- IP адреса - бажаний IP вашого відеореєстратора всередині підмережі роутера. Наприклад, якщо у роутера IP 192.168.1.1, то можна зробити ip реєстратора 192.168.1.10.
- Маска - 255.255.255.0
- Шлюз - IP роутера, тобто 192.168.1.1
На вкладці «Email» можна налаштувати функцію оповіщення по електронній пошті в разі спрацювання детектора руху або підключеного до рекордеру датчика тривоги. У повідомленні вказується ID (ідентифікаційний номер) пристрої, ім'я пристрою, ID каналу, з якого надійшов сигнал оповіщення, ім'я камери, тип тривоги і час (в форматі ч-м-с-г-м-д) спрацьовування оповіщення.
При спрацьовуванні детектора руху до повідомлення буде прикладено знімок (або знімки) з екрану камери в момент, коли в ній було зафіксовано рух. Якщо спрацював підключений датчик тривоги, то за замовчуванням до повідомлення буде прикладено знімок екрана з камери з тим же номером, що і вхід, до якого підключений спрацював датчик тривоги.
Застосовуємо параметри і зберігаємо.
Тепер зайдіть з комп'ютера, який підключений до того ж роутера, через браузер за адресою нашого відеореєстратора - http://192.168.1.10. Тут потрібно ще раз ввести логін і пароль адміністраторського доступу до пристрою - подивіться інструкцію, дані можуть відрізнятися.
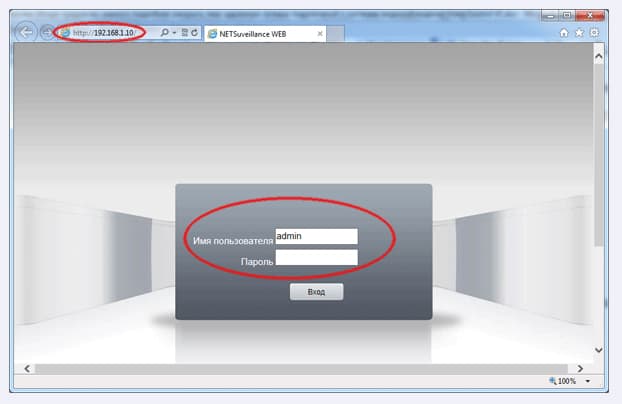
Далі, якщо ви використовуєте НЕ IE, а Opera, Firefox або Chrome вас попросять встановити якийсь додаток, наприклад, QickTime Player, для перегляду картинки з відеокамер. Встановлюємо необхідні доповнення, які він попросить і все, дивимося пряму трансляцію відеоспостереження з наших камер.

Якщо використовуєте Internet Explorer, то перед цим дозвольте йому загрожують елементи ActiveX.
Відкриваємо Internet Explorer заходимо Сервіс -> Властивості оглядача> Безпека> Інший. Знаходимо тут в розділі «Елементи ActiveX та модулі підключення» все підрозділи з заголовком настройки ActiveX і на всіх пунктах ставимо «Дозволити» або «Включити», крім одного - «Використання елементів управління Active X, що не помічених як безпечні». Тут потрібно залишити значення «Питати» або «Пропонувати».

Також можна додати наш IP в список надійних вузлів. Для цього не виходячи з вкладки «Безпека» виберіть «Надійні вузли> Вузли» і додайте IP відеореєстратора. Зніміть прапорець «Для всіх вузлів цієї зони потрібно перевірка серверів» і збережіть. Перезапуску браузера і заходимо на вищевказаний адресу.

Якщо не вдається встановити елемент ActiveX, то або у вас зовсім стара версія Internet Explorer, або використання ActiveX заборонено в настройках браузера. Для користувачів Windows Vista і 7 можна також спробувати відключити контроль облікових записів.
Для підключення до системи з мобільного пристрою, можна скористатися усніверсальним додатком «Mobile Eye» - є його версії для всіх платформ - Android, iOS, Windows, Mac, Symbian, Win Mobile або Blackberry.

Заходимо в розділ «Settings» і задаємо всі ті ж параметри - IP реєстратора, веб-порт, логін і пароль в адмінку (на скрині вони зроблені для іншої конфігурації і відрізняються від тих, що я наводив вище).

Для відеореєстраторів розглядається нами UControl є також окрема розроблена програма - «Q-See QT View», яка також має версії для різних платформ мобільних операційних систем. Завантажити її можна з сайту виробника .
На цьому перша частина нашого марлезонського балету закінчена і в принципі можна було б зупинитися. Але, мушкетери не здаються і йдуть до кінця - зробимо тепер так, щоб для нас було доступно відеоспостереження через інтернет.
Як підключитися до відеоспостереження через інтернет?
Як ви розумієте, зараз дивитися за тим, що відбувається в приміщенні можна тільки з монітора і компа, а також інших пристроїв, що входять в локальну мережу . Але буває необхідність подивитися віддалено, наприклад, з дому або навпаки з офісу, якщо трансляція відеоспостереження налаштована будинку.
Відразу попереджу, що це не вийде в разі якщо ваш зовнішній IP сірий, тобто на виході в інтернет коштує маршрутизатор провайдера, який видає один зовнішній адресу відразу декільком абонентам. Детальніше про це читайте в статті про DDNS .
Якщо ж зовнішній IP адреса білий, то є три варіанти.
- Приєднати реєстратор до інтернету безпосередньо по кабелю.
- Через роутер за допомогою простої перекидання портів. Обидва вони підходять, якщо у Вас виділений IP - тобто, коли ви виходите в інтернет, у вас завжди він однаковий. Багато провайдерів за окрему плату надають таку можливість, однак якщо ви окремо цю послугу не підключали, то швидше за все у вас динамічний IР. Ми теж платити зайвих грошей не будемо - зробимо трохи складніше, але зате на халяву - через сервіс підміни динамічних IP адрес на статичні домени 3 рівні - так звані DDNS.
- І нарешті, третій варіант доступний тільки для власників відеореєстраторів UControl в останній прошивці з підтримкою P2P підключення, тобто відеореєстратор підключається до інтернету і автоматично сам зв'язується з віддаленим сервером, на який можна потрапити з будь-якого комп'ютера з мережі Інтернет і увійти в перегляд картинок з камер спостереження.
Налаштування реєстратора через DDNS сервіси
Отже, почнемо з того, що таке кидок портів . Ми задали в відеореєстраторові статичний IP для локальної мережі. Тепер його потрібно вказати нашому роутера, що за цією адресою знаходиться саме реєстратор, щоб при зверненні до нього ззовні ми потрапляли саме на наше пристрій.
Я буду показувати на роутері Zyxel Keenetic, але як ви знаєте, всюди інтерфейс приблизно ідентичний.
- Заходимо в Домашня мережа> Сервери (він ще може позначатися як кидок портів, переадресація портів ...)
- Ставимо галочку в пункті «Перенаправлення портів».

- Тепер прописуємо наступні значення:
- У пункті «Порт» - веб-порт для нашого реєстратора, тобто 80
- У пункті IP - відповідно його ай пі, тобто 192.168.1.10
- Опис - Задаємо будь-яку назву нашому перенаправлення
Буде виглядати приблизно так:

- І робимо те ж саме ще раз для порту 9000 (медіа-порт в реєстраторі). Якщо ви використовуєте відеореєстратор фірми Polyvision, то додатково буде потрібно зробити те ж саме з 8000 і 90.
Отже, у нас повинно вийти, що проброшени порти: 80 (веб-порт), 9000 (медіа-порт) + додатково 90, 8000
На цьому можна було б зупинитися, якщо б був виділений IP для нашого інтернет-з'єднання. Але його немає, тому продовжуємо далі.
Тепер нам необхідно присвоїти нашому динамічному зовнішньому IP певний домен в інтернеті. Ми реєструватимемося в безкоштовному сервісі, що надає дану послугу. Вийде, що роутер, підключившись до інтернету і отримавши зовнішній IP, запам'ятовується цим сервісом і призначає йому зареєстрований нами інтернет-адресу, за якою ми будемо заходити, щоб подивитися відеотрансляцію з камер.
Переходимо за адресою no-ip.com , Заводимо обліковий запис і додаємо свій безкоштовний домен, наприклад на servegame.com. Я дам назву myvideoreg.servegame.com

У розділі «Host Type» поставте галочку на «Port 80 Redirect» і в якості порту вкажіть то число, яке задали для нашого реєстратора, тобто у мене це те значення, яке я вводив для HTML-порт - «38078».
Якщо в якості веб-порту в вашому реєстраторі використовується стандартний порт для веб-з'єднань «80», то можна взагалі в no-ip ніякого порту не прописувати, а залишити прапорець на пункті «DNS Host (A)», який був активний за замовчуванням .

Тепер повертаємося назад в адмінку роутера. Знаходимо в розділі «Інтернет» підпункт для настройки динамічного адреси, або DynDNS (DDNS).
Вибираємо зі списку NO-IP і вводимо сюди тільки що зареєстрований домен, логін і пароль, після чого зберігаємо налаштування.

Після цього чекаємо, поки роутер сконнектітся з сервісом.
Увага!
- Для тих, у кого інтернет підключений через 3G або 4G модем (будь-якого оператора, включаючи Yota), то DDNS переадресація у вас працювати НЕ БУДЕ! У цьому випадку обов'язково у провайдера потрібно замовляти послугу статичного зовнішнього IP або користуватися описаним нижче способом підключення P2P!
- При підключенні камер через роутер для доступу до них з інтернету необхідно в маршрутизаторі відключити брандмауер! Інакше сторінка з адмінкой камер буде недоступна
Тепер увага - барабанний дріб ...................................................
Заходимо в браузері за адресою http://myvideoreg.servegame.com
і насолоджуємося прямим ефіром трансляції відеоспостереження через інтернет за вашим будинком.
Налаштування відеоспостереження через інтернет по P2P
А тепер поговоримо про головне властивості відеореєстратора UControl, який я використовую в якості прикладу настройки даної схеми відеоспостереження. Даний рекордер має нову прошивку, яка зробила процес підключення системи до інтернету набагато простіше, ніж це реалізовано на інших реєстраторах, що буде ще більш корисно для аматорської настройки.
Йдеться про технологію P2P, яка була буквально тільки що впроваджена в реєстратори UControl, так що ви станете одними з перших, хто зможе оцінити всі її переваги. Справа в тому, що раніше для того, щоб подивитися картинку з камер через інтернет необхідно було виконати цілий ряд досить складних для новачків дій, а саме налаштувати роботу з сервісом динамічних IP адрес DDNS, який підміняє ваш мінливий IP адреса в інтернеті на постійний домен 3го рівня. Про ці процедурах я писав вище.
Тепер же про все це можна забути. Процес підключення до реєстратора тепер зводиться буквально до пари кліків мишкою. Після того, як ви налаштували в ньому мережеві параметри і рекордер підключився до інтернету через кабель, заходимо з комп'ютера на сайт qtview.com і вводимо дані:
- MAC-адресу відерегістратора без пробілів, Який можна найти в меню пристрою Шляхом «Головне меню> Інформація> Мережа»
- Логін - «admin»
- Пароль - «123456»
Можливо, тут браузер теж попросити вас Встановити Додаткове Розширення WebkitPlugin для роботи з сервісом. Після його перезапуску потрапляємо в веб-інтерфейс управління камерами, аналогічний тому, що ми бачили при роботі з відеореєстратором через локальну мережу або домен DDNS - ось так просто і без всяких додаткових рухів тіла, що дуже зручно для новачків.
Ще простіше буде підключитися до реєстратора за допомогою мобільного телефону. Запустивши фірмовий додаток Q-SeeQT View, достатньо активувати сканер QR-коду і навести його на код, розташований на наклейці на рекордері. Після чого смартфон автоматично до нього підключиться і отримає доступ до картинок з камер.
Як бачите, схема відеоспостереження для трансляції картинки через інтернет хоч і складна, але цілком під силу для Вас шановні читачі і не обов'язково замовляти послуги з установки відеоспостереження в ресторані у професіоналів. Єдине, доведеться неслабо витратитися на повний комплект відеоспостереження - реєстратор і камери стоять досить дорого, але як то кажуть, краса вимагає жертв. Сподіваюся, підключення не відніме у Вас багато сил.
На цьому все, не забудьте підписатися на новини блогу через RSS стрічку, так як заплановані ще кілька статей за різними схемами відеоспостереження, які ви зможете застосувати для себе!
Чим відео реєстратор краще комп'ютера?Чим відео реєстратор краще комп'ютера?
Як підключитися до відеоспостереження через інтернет?




