- Цілі і засоби
- питання вибору типи носіїв
- Диски CD-RW:
- вибираємо диски
- вибираємо привід
- установка
- запис даних
- підготовка комп'ютера
- параметри диска
- Додавання файлів
- запис диска
- Перевірка диска
- дозапис диска
- Автозавантаження
- завантажувальні диски
- запис музики
- гібридні CD
Витратити гроші - справа нехитра, тому тут давати поради ми не будемо. Нехай вас не бентежить заголовок, сьогодні мова піде про записуваних і перезаписуваних компакт-дисках, а точніше, про те, як їх потрібно записувати.
Уже років зо два минуло з тих пір, як пристрої для запису компакт-дисків в домашніх умовах втратили таємничий ореол, характерний для професійної техніки. Перш за все, цьому сприяла поява легких в підключенні і недорогих IDE-рекордерів. Та й обсяги даних, з якими доводиться оперувати звичайному користувачеві, стали великі, тому застосування такої техніки вдома виправдано. Змінилися ціни, але технології не змінилися. Вони орієнтовані на досвідчених користувачів, тому запис диска, незважаючи на велику кількість простих і зручних програм, як і раніше є завданням більш складним, ніж копіювання з вінчестера на дискету або назад. Сьогодні ми проведемо вас по всіх етапах створення власного компакт-диска.
Цілі і засоби
Чим нам не подобається вінчестер? Правильно, надмірну крихкістю (особливо неприємною через дорожнечу жорстких дисків), стаціонарною установкою в ПК і, як наслідок, низькою мобільністю. Чим нам не подобається дискета? Тут теж все очевидно - жахливо низькі швидкість, ємність і надійність. Що ще у нас є для резервного копіювання та перенесення даних? А нічого немає. Очевидно, що така серйозна проблема і така ємна ринкова ніша не можуть залишатися непоміченими, і сьогодні на ринку домінують приводи CD-R і CD-RW, вирішальні якраз поставлене завдання - запис, зберігання, перенесення і читання великих обсягів даних з задовільною швидкістю, надійністю і вартістю.
Звичайно, запис на лазерні диски проходить не так зручно і очевидно, як на магнітні носії, деякі обмеження постійно потрібно враховувати, але для безлічі завдань оптичні носії будуть хорошим рішенням. Ось неповний список:
- резервне копіювання даних. Щоб плоди багаторічної праці не загинули через вірус або поломки вінчестера, потрібно мати копію всіх створених файлів. Тримати її на дискетах незручно і ненадійно, а ось щомісячне або щотижневе копіювання нових і змінених файлів на CD - процедура не дуже обтяжлива;
- створення власних дисків з музикою. Якщо ви придбали CD / MP3-плеєр, то рекордер є вашим найголовнішим інструментом. Без нього ви зможете слухати тільки MP3-диски, зроблені піратами. Це незручно - навіщо потрібна, наприклад, повна антологія групи Led Zeppelin, якщо подобається тільки п'ять пісень? А на CD-R ви запишете 10 ч саме тієї музики, яка вам подобається. Якщо ж використовувати CD-RW, цей набір можна міняти щотижня. Та ж ситуація зі звичайними Audio CD - з'являється унікальна можливість створити диск з улюбленою музикою і возити його в автомобілі або носити в плеєрі. Особливо цінні екземпляри з домашньої колекції можна точь-в-точь копіювати, оберігаючи їх від псування або втрати;
- копіювання в архів непотрібних даних. У дизайнера рекламних плакатів після кожного замовлення залишається 0,5-5 Гбайт напрацювань. Вони йому не потрібні постійно, але можуть знадобитися в майбутньому. Так навіщо тримати їх на жорсткому диску, якщо можна скинути на CD? Та ж ситуація у звичайних користувачів - скачавши 100 Мбайт дистрибутивів з Internet, тримати їх на вінчестері постійно зовсім не обов'язково;
- перенесення даних. Тепер, на щастя, привід CD-ROM можна зустріти майже в будь-якому комп'ютері, тому забрати до приятеля або на роботу кілька десятків мегабайт потрібної інформації найпростіше саме на компакт-диску - він легкий, місткий і універсальний;
- зберігання мультимедійних даних. Усілякі фотоальбоми, побутові відеофільми, музика займають масу місця на жорсткому диску. Все це без особливих складнощів переноситься на CD і проглядається прямо звідти.
питання вибору
типи носіїв
Як вже говорилося, приводи (і диски) бувають записуються і перезапису. З назви очевидно, що перші, на відміну від других, записуються однократно. Але переваги і недоліки є у обох варіантів.
Диски CD-RW:
- можуть бути перезаписані багато разів;
- підтримують блоковий режим роботи і дозволяють звести запис диска до операцій копіювання в будь-якому менеджері файлів;
- не підтримуються багатьма старими приводами CD-ROM, музичними центрами і іншою побутовою технікою;
- практично марні в якості носія для виготовлення Audio CD;
- дорого коштують.
Диски CD-R:
- записуються однократно. Перезапису немає, хоча є можливість дозаписи інформації при наявності вільного місця на диску;
- вимагають більш обережного поводження і записуються за допомогою особливих програм;
- без проблем працюють у всіх приводах CD-ROM і переважній більшості побутової аудіотехніки;
- дешеві.
Виходячи з цього, можна сказати, що оптимальне застосування дисків CD-R - для запису інформації, яка потребує оновлення (наприклад, архіви старих документів або інсталятори програм), створення аудіодисків або дисків для MP3-плеєрів, виготовлення дистрибутивів і "оригінал-макетів" для тиражування. В інших областях застосування, де потрібна перезапис, природно застосовувати CD-RW.
Втім, все вище-викладене ставилося до вибору носія, а ось привід CD-R без перезапису купувати сьогодні не дуже ефективно. Різниця в ціні невелика, а втрачені можливості дуже корисні. Тільки якщо ви абсолютно впевнені, що ніколи і ні за яких умов не будете перезаписувати диски, купуйте рекордер CD-R.
вибираємо диски
Чисті диски, вони ж матриці, вони ж "болванки", - наш головний предмет праці. І до їх вибору потрібно ставитися відповідально. Справа в тому, що оптичні диски не є носіями високої надійності. Якщо їх правильно зберігати і використовувати, то вони служать від 10 до 100 років (правда, це теорія, так довго зберігати диски поки ніхто не намагався по цілком зрозумілих причин), але для цього необхідно ховати записані CD-R від сонячних променів, уникати механічних навантажень, таких, як тряска, удари, перегини, дотримуватися температурного режиму і боротися з пилом. Ну а диск, постійно носиться в сумці або в CD / MP3-плеєрі, піддається всім цим стресів плюс неминучі подряпини. Тому звичайний алюмінієвий диск можна "вбити" за два роки, а CD-R / RW - ще швидше.

Щоб наблизити термін експлуатації до максимального, вибирайте надійні диски. Найважливішу роль тут відіграє тип реєструючого шару. Менш надійні диски на ціаніновими основі, які можна дізнатися по блакитному або зеленому кольору робочої (нижньої) поверхні диска. Більш стійкі "болванки", які використовують фталоцианин, мають золотистий колір.
Друга характеристика "болванок" - максимальна ємність. Сьогодні продаються диски ємністю 650 і 700 Мбайт для даних або 74 і 80 хв. для звуку. Інші маркування, наприклад 680 або 730, є рекламними - це все ті ж 650 і 700. Більш ємні диски коштують трохи дорожче, необхідність в них визначається тільки вашими завданнями. Для архівів і MP3-музики великі диски зручні, а для дистрибутивів і перенесення інформації, як правило, така ємність не потрібна.
Фірма-виробник теж має значення. З популярних і широко продаються "болванок" найбільш вдалі, мабуть, вироби Verbatim (серія Datalife Plus), BASF / EMTEC, Mirex. Непогано себе зарекомендували також диски Memorex і Philips Silver.
На ціновому питанні ми не будемо довго зупинятися. Якщо вам потрібно два-три диска в місяць, то різниця між 25 і 28 рублями за 1 диск навряд чи буде істотна. А якщо болванок потрібно кілька десятків - вирушайте на комп'ютерний ринок або до оптовому торговцю і вимагайте знижки!
вибираємо привід
Отже, перш за все потрібно придбати записуючий пристрій, т. Е. Рекордер. Дві основні характеристики, які потрібно брати до уваги, - швидкість роботи і інтерфейс. Швидкість - це два (а в разі CD-RW - три) показники, за якими визначається, наскільки швидко привід читає, пише і перезаписує інформацію. Типова рядок в прайс-листі: "CD-RW Drive Mitsumi 32x / 4x / 4x IDE". Цифри 32, 4 і 4 - це якраз швидкості читання, записи і перезапису. Останнім часом цю формулу почали записувати в зворотному порядку: 4/4/32. У наведеній вище рядку прайс-листа вже є інформація про інтерфейс - IDE. Крім IDE-рекордерів, які приєднуються так само, як звичайні CD-ROM, в продажу є більш професійні SCSI-моделі. Їх основна перевага - більш гладка і швидка робота, оскільки передача даних йде незалежно від жорстких дисків та інших IDE-пристроїв. Завдяки цьому накопичувачі не заважають один одному працювати на максимально можливій швидкості. Платою за ці зручності буде більш висока ціна рекордера, а також необхідність встановлювати в комп'ютер не тільки сам привід, але і плату SCSI-адаптера до нього.
Як і у випадку зі звичайними CD-ROM, висока швидкість не є однозначним перевагою або недоліком тієї чи іншої моделі. При записи це особливо важливо враховувати, оскільки створені диски зобов'язані стабільно читатися. Якщо купувати "болванки", які не так бездоганні, як хотілося б, то запис на високій швидкості може вийти самим натуральним чином "змащеній". У зв'язку з цим тільки найбільш нетерплячим, а також професійним користувачам рекомендуються сучасні приводи з формулою 40х / 10х / 16х, менш вимогливим споживачам цілком підійде недорога модель з формулою 32х / 8х / 4х.
Додаткові можливості
В принципі все приводи функціонально ідентичні, але останні моделі рекордеров все ж принесли деякі корисні можливості. Так, фірма Sanyo розробила і впровадила в свою продукцію технологію BurnProof, т. Е. "Захист від спалювання". Завдяки їй вперше вирішена стара проблема з призупиненням записи. Якщо раніше користувач повинен був не дихати під час запису диска, уникати запуску серйозних додатків, що вимагають тривалої завантаження і багато пам'яті, то тепер тимчасове припинення подачі записуваних даних не важлива приводу. Він просто зупиняє лазер і чекає, а коли дані з'являються, - позиціонується на те ж місце і продовжує запис з мінімальними втратами вільного місця.
Аналогічна розробка під назвою JustLink, тільки ще більш акуратна, представлена нещодавно фірмою Ricoh, крім того, в її приводах є інтелектуальна система управління швидкістю запису JustSpeed.
Важливим доповненням є комплект програмного забезпечення. Укупі з докладною інструкцією це може стати вирішальним аргументом на користь покупки "коробочки" версії рекордера, замість "голої" OEM-поставки. Без спеціального ПО записувати диски неможливо, і ваш CD-R / RW буде виконувати лише функції звичайного CD-ROM.
установка
З SCSI-приводами особливих тонкощів при установці немає, головне - мати пристойний контролер (в комплект поставки приводу він майже ніколи не входить). Дуже популярні плати Adaptec. Привід встановлюється в корпус, з'єднується з внутрішнім роз'ємом на контролері широким SCSI-шлейфом, після чого можна закривати корпус, встановлювати драйвер для адаптера і починати запис дисків.
Приблизно так само проходить і процедура інсталяції IDE-приводу, тільки не потрібен ніякий додатковий контролер - шлейф підключається безпосередньо до материнської плати. Тут основна хитрість - оптимальне підключення приводу. Підключатися треба так, щоб надходження даних було безперебійним, а швидкість - максимальної. В ідеальному варіанті на першому IDE-каналі встановлено тільки жорсткий диск, а на другому - тільки CD-R. Оскільки рекордер виконує і функції читання, окремий привід CD-ROM не потрібен. Дещо гірші справи в системі, перевантаженій накопичувачами, наприклад, коли є два вінчестери, DVD-ROM і CD-RW. Тут потрібно визначити, як в основному будуть рухатися у вас потоки даних. Для запису дисків з файлів на вінчестері доцільно встановити жорсткі диски на перший канал IDE, а лазерні - на другий. При прямому копіюванні з одного CD-приводу на інший такий підхід вже неприйнятний, потрібно розносити CD-приводи по різних каналах. Ніяких особливих драйверів для IDE-приводу не потрібно. Як і у випадку зі звичайними приводами CD-ROM, пристрій прекрасно починає працювати під Windows за допомогою стандартних драйверів.
запис даних
Переходимо до найцікавішого - створення диска CD-ROM, що містить комп'ютерні файли (Data CD). Як вже говорилося, в більшості випадків нам не обійтися без спеціальної програми. Щоб розмова була більш конкретним, ми звернемося до одного з найбільш потужних і популярних пакетів для запису CD, який часто поставляється з рекордерами. Йдеться про Adaptec Easy CD Creator 4.0 (EasyCD, ECD) . Наше опис діалогів і налаштувань ECD легко перенести на інші додатки такого роду.
підготовка комп'ютера
Перед тим як записувати свій перший диск, "підстеліть соломки" в тих місцях, де зазвичай спотикаються новачки. По-перше, перевірте свій диск на помилки. Кожен файл повинен читатися, нічого не повинно бути втрачено. По-друге, дефрагментируйте робочі диски. Диск з файлом підкачки Windows, диск з тимчасовими файлами, диск з даними, що підлягають записи, - всі вони повинні працювати оптимально. По-третє, продумайте роботу майбутнього диска. Цей крок в основному стосується запису дистрибутивів - вони повинні працювати не тільки з того каталогу на вінчестері, в якому знаходяться в даний момент, але і з кореневого каталогу будь-якого диска. Тому запустіть командний рядок MS DOS, наберіть команду
SUBST Z: D: \ Directory1 \
Directory2
де D: \ Directory1 \ Directory2 - повне ім'я того каталогу, в якому знаходяться дані для запису. В результаті у вас в системі тимчасово з'явиться новий диск Z, який є псевдонімом цього каталогу. Перевірте роботу дистрибутива, запустивши його з диска Z.
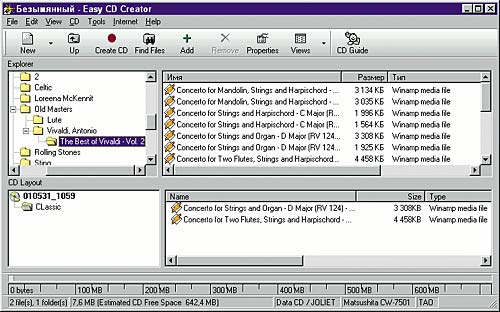
Створити проект диска дуже просто - достатньо перетягнути на нижню панель потрібні файли.
По-четверте, проведіть тести системи. Це робиться прямо з ECD - в меню Tools є пункт System Tests. Для приводів CD-ROM перевіряється швидкість роботи і здатність читати аудіодиски, для жорстких дисків - тільки швидкість роботи в застосуванні до великих і маленьких файлів. Після закінчення тестів у вікні буде відображена швидкість в Мбайт / с і кратна (4х). Виходячи з характеристик робочих дисків, потрібно вибирати максимальну швидкість запису, якщо, звичайно, у вас високошвидкісний привід. Читання зі швидкістю 2х і 4х легко забезпечить будь-CD-ROM і тим більше вінчестер.
параметри диска
Запустивши ECD, виберіть пункт меню Create Data CD. Після цього основне вікно програми виявиться розділеним на дві половинки, у верхній відображається вміст вашого вінчестера в стилі Провідника, а в нижній - вміст майбутнього компакт-диска. Перш за все потрібно викликати властивості диска (правим клацанням на написи Empty Data Layout, пункт меню Properties). На малюнку видно, що ECD просить ввести мітку диска, а також вказати бажану файлову систему. Вибір файлової системи між ISO-9660 і Joliet здійснюється дуже просто - якщо ви плануєте зараз або в майбутньому записувати на диск файли з російськими іменами або файли з довгими іменами, то зробити це можна тільки за допомогою файлової системи Joliet. З іншого боку, ISO-9660 є загальновизнаним стандартом і читається всіма приводами під будь-якими операційними системами. Тому вибір зводиться до визначення, що важливіше - зручність чи універсальність диска.
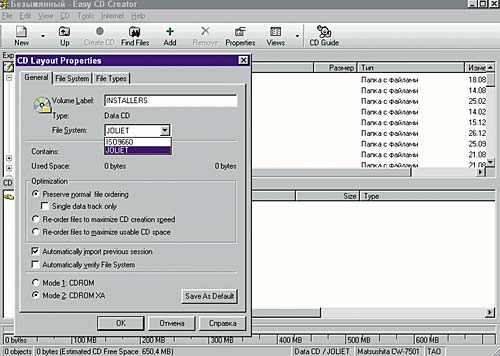
Вибір зони диска і його типу.Оптимізацію потрібно використовувати з великою обережністю.
Режим CD-ROM можна залишати в стандартному положенні CD-ROM XA (на диск при цьому поміститься трохи більше інформації), автоматичний імпорт попередньої сесії нас поки не цікавить, а ось над оптимізацією треба задуматися. Зміст параметрів ясний - ECD "на льоту" збудує файли на диску таким чином, щоб його читання або запис були найшвидшими. Оптимізацію потрібно застосовувати, коли на диску буде дуже багато файлів. Якщо ви записуєте 20 файлів по 30 Мбайт, або навіть 200 файлів по 3 Мбайт, то ефект від оптимізації буде невеликий. Інша справа, якщо число файлів вимірюється в тисячах. Але тут виникає інша проблема: їх аналіз та оптимальне вибудовування саме по собі є трудомісткою операцією, яка займе біля комп'ютера десяток-другий хвилин, причому можливий збій в програмі. Тому оптимізацію слід використовувати обережно.
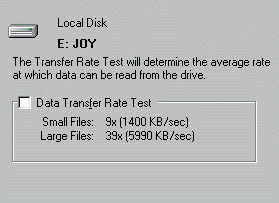
Перед початком запису переконайтеся, що диски працюють досить швидко.Для цього в ECD є спеціальний тест.
На другій закладці у властивостях диска можна вказати вихідні дані CD-ROM, але більш важлива опція "Дати файлів". У деяких випадках буде зручний варіант "позначати всі файли датою запису", але для особистих архівів завжди залишайте настройку "використовувати оригінальну дату". Якщо цього не зробити, згодом в архіві буде важко розбиратися.
Додавання файлів
Установивши усі параметри, натискайте ОК і приступайте до традиційної в Windows процедурі - перетягування файлів. Все як в звичайному Провіднику: файли і папки, які ви перетягнули з верхніх панелей на нижні, будуть записані на CD-R / RW. З проектом диска можна виконувати звичайні операції - перейменування файлів (файл буде записаний на диск під іншим ім'ям), видалення зайвого (з оригіналом нічого не відбувається), створення потрібної структури папок, якщо її немає на вінчестері або вихідному CD-ROM. При цьому стежите за смужкою над рядком статусу - вона показує ступінь заповнення диска. У самому рядку статусу теж можна почерпнути цю інформацію, причому в вигляді конкретних цифр. Якщо записується "болванка" на 700 Мбайт, двічі клацніть по рядку статусу і виберіть в меню пункт Estimate based on 80 minutes CD.
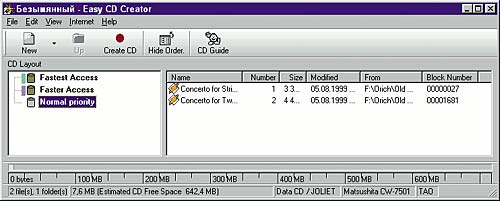
ШВИДКІСТЬ доступу до файлу в чому візначається его положенням на диску.Найважливіші і часто використовувані файли потрібно записувати першими, встановивши їм високий пріоритет.
Єдина тонкість з додаванням файлів - оптимізація доступу до них. Про цю можливість не знають багато користувачів, в результаті у них виходять диски неоптимальною структури. Якщо викликати контекстне меню будь-якої папки на нижній панелі, то опція Show File Ordering відкриває окремий діалог, в якому файли сортуються на три групи. Перша група (Fastest Access) - це файли, записані ближче до початку диска, і тому доступ до них буде найбільш швидким. Потім записується друга група файлів (Faster Access) і тільки потім третя (Normal). Треба пам'ятати, що пріоритет впливає тільки на порядок запису груп файлів і ні на що інше. Якщо привласнити всіх файлів диска вищий пріоритет, то вони запишуться так само, як і зі звичайним пріоритетом. А ось приклад ефективного використання - тих файлів, які відповідають за автозапуск диска, присвоюється більш високий пріоритет, ніж іншим.
запис диска
Нарешті ми натискаємо на заповітну кнопочку з червоним кружечком! При цьому на екрані з'являється останній діалог з настройками, а у нас є можливість вставити в рекордер чистий диск. На ілюстрації показаний розширений варіант діалогу, в якому видно все настройки. Базові опції (вибір рекордера, швидкість запису і число копій) очевидні, відзначимо лише, що для максимальної надійності бажано не використовувати високі швидкості запису і обмежитися 2х, максимум 4-х.
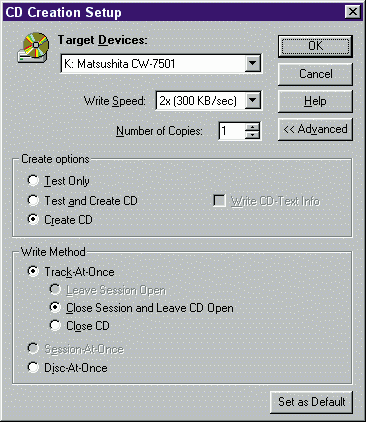
Останні приготування - вибираємо метод запису диска.TAO або DAO - ось в чому питання!
Якщо ви записуєте перший диск, то виберіть тестовий режим запису (Test and Create CD). В цьому випадку ECD спочатку зімітує процес запису, під час якого з диском нічого не відбувається, хоча індикатор Writing на рекордері світиться. Тільки після успішного завершення тесту відбудеться реальна запис. Після того як ви запишете кілька дисків і переконайтеся, що з рекордером і "болванками" все в порядку, можна відразу переходити до запису (режим Create CD).
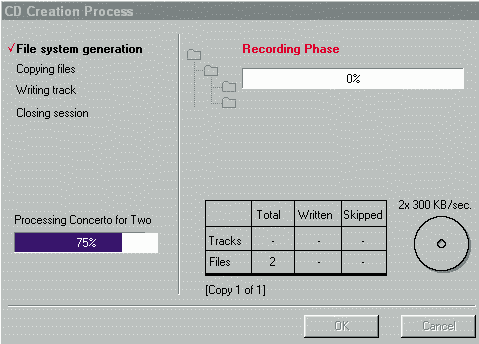
Під час запису краще не перевантажувати комп'ютер іншими роботами.Грайте в компактний тетріс або набирайте короткі тексти.
Залишилося вибрати метод запису. Детально різниця між ними розглянута в глосарії, а тут ми тільки скажемо, що якщо ви готуєте дистрибутив, оригінал для тиражування або аудіодиск, то потрібно вибирати метод Disc-at-once (DAO), а для власних архівів, коли планується дозапісивать диск, необхідний Track-at-once (TAO). Як правило, з усіх варіантів TAO використовується режим Close session and leave disk open (закрити сесію, але дозволити дозапис).
Тепер все готово до запису і можна натискати ОК, але спочатку закрийте в системі все "важкі" додатки, які можуть надовго "спантеличити" Windows. Більшість що продаються сьогодні рекордеров вимагає, щоб процес запису був безперервним і дані від записуючої програми надходили безперебійно. Для більшої надійності в рекордері навіть є проміжний буфер, але він випорожнюється за кілька секунд, і, якщо за цей час не надходить нова порція інформації, лазер доводиться зупиняти. В цьому випадку "болванка" знаходить друге життя в якості підставки під чашку або декоративного елемента на лобовому склі автомобіля. У комп'ютері вона вже ні до чого.
Решту часу запису ви будете пасивним спостерігачем. Комп'ютера можна взагалі не приділяти уваги, поки він не висуне піднос CD-ROM і не заявить, що CD created successfully.
Тепер наш диск, вже не "болванку", можна виймати, надписувати маркером або дуже м'яким олівцем і класти в коробку. Процес створення барвистою обкладинки ми розглядати не будемо.
Перевірка диска
Якщо у вас в комп'ютері є ще один CD-ROM, встановіть диск в нього. В іншому випадку перевіряти його доведеться прямо в рекордері, але тоді не забудьте короткочасно витягти диск, а потім знову встановити. Пройдіться по змісту, відкрийте окремі файли. Переконайтеся, що все необхідне записано, все читається і немає нічого зайвого.
дозапис диска
Через якийсь час ви виявите, що старий диск непогано б поповнити новими файлами. А може, під час запису був забутий важливий файл. У будь-якому випадку диск, записаний за технологією TAO, легко дозапісать, якщо на ньому є вільне місце.
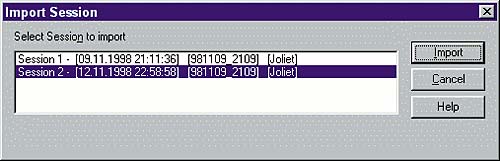
Дозапис диска схожа на створення нового CD, тільки спочатку потрібно вибрати сесію для модифікації.
Процес дозаписи проходить просто: вставте диск в рекордер, виберіть у меню CD пункт Import Session, вкажіть курсором на останній рядок в списку сесій і натисніть Import. Після цього на нижній панелі ECD, раніше порожній, з'явиться зміст диска в його записаної версії. Сюди можна додавати файли, видаляти їх і т. П. Все точно так же, як при першому записі, тільки для старих файлів недоступна оптимізація. Після додавання нових файлів знову натисніть кнопку "Запис" і отримаєте багатосесійність диск, зміст якого повністю відповідає відредагованому варіанті на нижній панелі ECD.
Автозавантаження
Вам подобається, коли диск з іграшкою вставляється в CD-ROM і на екрані відразу ж, без ваших дій, з'являється заставка? Так само, до речі, поводиться наш компакт-диск, який додається до журналу. Цей маленький, але ефектний трюк реалізується дуже просто. Потрібно підготувати програму, яка повинна запускатися. Типове застосування автозапуску - створення меню, і тут вам може допомогти спеціальна програма, наприклад AutoPlay Menu Studio (http://www.indigorose.com). Підготовлений exe-файл записується на диск разом з маленьким файлом autorun.inf, який можна створити за хвилину в звичайному блокноті. Для визначеності приймемо, що ви запишете потрібну програму в каталог AUTORUN на компакт-диску, а називається вона start.exe. Тоді підготуйте і запишіть в кореневій каталог компакт-диска файл autorun.inf з таким змістом:
OPEN = AUTORUN \ START.EXE
Треба пам'ятати, що автозапуск працює тільки під Windows 9X / ME / NT4 / 2000 і тільки в тому випадку, якщо він не відключений користувачем.
завантажувальні диски
Користь завантажувального CD безсумнівна - він має великий обсяг, швидко читається і явно надійніше, ніж дискета. Тому аварійний комплект на випадок, якщо ПК не завантажується, краще готувати саме в вигляді завантажувального CD. Створювати його дуже просто.
Перш за все, два слова про алгоритм роботи. Коли BIOS завантажує ваш комп'ютер з компакт-диска, вона читає з нього образ віртуальної дискети об'ємом 1,44 або 2,88 Мбайт, привласнює йому ім'я A :, а ваш фізичний дисковод називає B :. Тому початкова завантаження ОС відбувається як би з диска A і повний обсяг компакт-диска вам недоступний. Але ця проблема легко вирішується - достатньо записати в образ віртуальної дискети драйвер CD-ROM, щоб продовжувати завантаження програм, вже маючи повноцінний доступ до вмісту CD.
Крок 1. Ретельно спроектуйте дискету. Вона повинна включати компактне ядро операційної системи, мінімальний набір драйверів (робота з пам'яттю, з компакт-дисками, русифікація, миша) і програми для ремонту та розмітки дисків (unformat, scandisk, format, fdisk, якщо мова йде про Windows). При написанні сценаріїв завантаження (config.sys, autoexec.bat) не забувайте, що у вас є драйвер CD-ROM, а в самому приводі гарантовано варто диск відомої вам структури. Тому після завантаження драйвера CD-ROM можна завантажувати додаткові програми звідти.
Крок 2. Відформатуйте дискету і зробіть її завантажувальної (для Windows це відбувається одночасно), потім перенесіть на неї підготовлені програми і сценарій завантаження. На цьому етапі бажано перезавантажити систему, щоб перевірити роботу дискети. Звичайно, якщо в процесі завантаження беруть участь файли з основного обсягу диска, зараз вони працювати не будуть.
Крок 3. Запустивши ECD, в меню File -> New Layout виберіть Bootable CD. Програма попросить вставити в дисковод дискету. Ось тут і стане в нагоді дискета, підготовлена на кроці 2. Після її читання в кореневому каталозі проекту CD з'являться два файли - bootcat.bin і bootimg.bin. Їх не можна видаляти або переміщати.
Крок 4. Тепер можна додавати в проект будь-які файли і каталоги, після чого записувати диск як зазвичай.
Крок 5. Переконавшись, що завантаження з CD включена в BIOS і працює раніше, ніж завантаження з вінчестера, перезавантажте систему, щоб перевірити роботу диска.
запис музики
Говорячи про записи музики, ми маємо на увазі створення Audio CD, який буде нормально відтворюватися у всіх музичних центрах, діскменах та іншої побутової техніки. Диски з файлами в форматі MP3 записуються за загальним алгоритмом, розглянутому вище.
Аудіодиски містять незжатими музику, оцифрований з наступними параметрами: 44 100 Гц, 16 біт, стерео. У перекладі на російську мову це означає, що компакт-диск несе стереозвук частотою до 22 кГц, при цьому всі можливі значення амплітуди сигналу приведені до 65 536 "сходинках" (дивне число 65 536 - це 216). Відповідно вихідні файли повинні мати такий же формат (перевірити це можна, наприклад, в звукозапису). Втім, сучасні програми, зокрема ECD, не настільки вимогливі. Вони здійснюють масу перетворень "на льоту", тому при створенні компакт-диска можна використовувати упереміш WAV-файли будь-якого формату, MP3-файли і треки з іншими оптичними пристроями збереження. До речі, ECD вміє перетворювати окремі доріжки з компакт-дисків в WAV-файли.
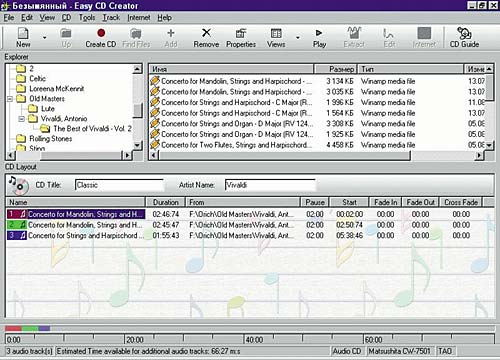
ECD самостійно перетворює музичні файли в потрібний формат.Завдяки цьому зробити Audio CD з MP3-файлів дуже легко.
Спочатку перемкнемо ECD в потрібний режим (File -> New -> Audio CD). Нижня панель відразу стає веселіше, а на верхній перестають відображатися файли, непридатні до запису на диск.
Перетягнувши вниз потрібний набір файлів і упорядкувавши їх, налаштуйте властивості кожного файлу. У ECD можна, наприклад, створити ефект загасання звуку в кінці композиції і наростання гучності на початку нової пісні (fade out і fade in), а також задати ім'я кожного треку. Врахуйте тільки, що стандарт Audio CD чомусь не передбачає зберігання інформації про виконавців і назви пісень. Тому назва диска і назви пісень зберігаються в Windows. Якщо ви вставите той же диск в інший комп'ютер, назви будуть недоступні, хоча зі звуком, звичайно, все буде в порядку.
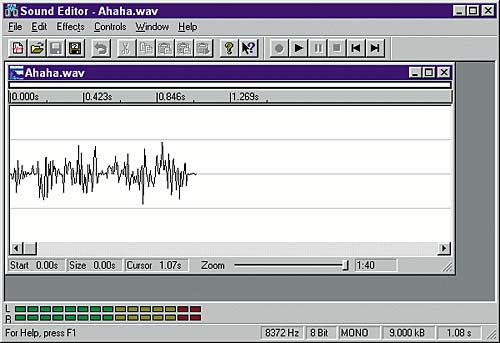
При необхідності звукові файли перед записом редагуються.
Переконавшись, що порядок пісень правильний і кожна з них нормально відтворюється (плеєр вбудований прямо в ECD), натискайте кнопку Record. З'явився при цьому діалог не має відмінностей від описаного раніше, але ось критерії вибору тут зовсім інші. Якщо ви хочете, щоб диск нормально відтворювався абсолютно у всіх побутових плеєрах і музичних центрах, щоб між треками не було двухсекундной паузи, яка настільки дратує на дисках non-stop, то вибирайте режим Disc-at-once. Це тим більш вірно через те, що звукові диски рідко записуються в кілька прийомів. Фактично необхідність пізнішої дозаписи є єдиним аргументом на користь Track-at-once. При роботі в цьому режимі бажано використовувати варіант Leave Session Open, т. Е. Не закривати сесію після запису. Пояснити такий вибір дуже просто: велика частина побутових CD-плеєрів читає тільки першу сесію на дисках, й дописані в другу сесію треки НЕ будуть відтворюватися. А коли ми дописуємо композиції до першої сесії, відтворюється весь диск і проблем не виникає, за винятком, звичайно, пауз між піснями. При роботі з недописаним диском потрібно врахувати, що відкрита сесія може бути прочитана тільки CD-рекордером. Звичайні CD-ROM і побутові програвачі вважатимуть диск порожнім доти, поки сесія не закрита.
Перевіряти звуковий CD потрібно не в комп'ютері, а на музичному центрі або в плеєрі. Основні моменти - все треки повинні бути видимі і доступні, на кордонах треків не повинно бути клацань, хрипів або несподіваних пауз.
гібридні CD
Гібридні диски (CD-Extra) дуже популярні в комерційному видавництві музики. Якщо вставляти диск в музичний центр, то він просто грає обіцяну музику. Але при перегляді на комп'ютері виявляється, що на тому ж диску записані мультимедійні презентації, тексти пісень, відеокліпи і т. П. Секрет простий - перша сесія на диску записана як Audio CD, а друга - як Data CD. Кожен пристрій в результаті читає саме ті дані, з якими вміє працювати.

Гібридні CD просто «звучать» в музичному центрі, але на комп'ютері вони можуть набагато більше ...
Для створення такого диска в ECD досить пройти вже знайомий шлях File -> New -> CD Extra. Дерево каталогів на панелі проекту при цьому ділиться на дві частини - спочатку йде Audio CD Layout, а потім Data CD Layout, т. Е. Розділ з файлами, в якому спочатку присутній спеціальний каталог CDPLUS, що містить інформацію про виконавця і назвах записаних пісень.
Робота з гібридними CD дуже проста - в звукову частину додається музика, а в комп'ютерну - будь-які файли. І те й інше докладно описано вище. Єдина відмінність - деякі настройки вам недоступні, оскільки вони жорстко визначені стандартом CD Extra. Природно, перевіряти такі диски потрібно двічі - спочатку на комп'ютері, а потім в музичному центрі.
Чим нам не подобається дискета?Що ще у нас є для резервного копіювання та перенесення даних?
Це незручно - навіщо потрібна, наприклад, повна антологія групи Led Zeppelin, якщо подобається тільки п'ять пісень?
Так навіщо тримати їх на жорсткому диску, якщо можна скинути на CD?




