Доброго часу доби, дорогі друзі, знайомі, читачі, шанувальники та інші особистості.
Цифровий фотоапарат, мобільний телефон з камерою, або що-небудь ще вміє робити фотографії, зараз є мало не в кожному будинку. У зв'язку з чим, на комп'ютері часом накопичується досить солідну кількість знімків, зображень та інших картинко-різниць, які займають солідну кількість місця на жорсткому диску ( а воно, як відомо, не гумове ;)). 
Знову ж, поділитися цими самими фотографіями з друзями та товаришами хочеться багатьом, а от витрачати час на те, щоб ці фотографії поштучно обробити ( змінити вагу, розмір і тд і тп щоб швидко їх передати \ завантажити на хостинг ) Та й ще і щоб не сильно при цьому постраждала якість, - це хоче і може далеко не кожен.
У зв'язку з вищесказаним, я поділюся з Вами цінної програмою, знайденої мною на просторах інтернету, яка допоможе Вам істотно спростити процес обробки, знизити вагу фотографій і зображень без особливих втрат в якості, а так само дасть можливість, скажімо, швидко проробляти з великою кількістю знімків різні "витонченості" (наприклад, виділити рамочкою або поставити в кутку свій підпис) або конвертувати оні в потрібний Вам формат.
Давайте приступимо.
FastStone Photo Resizer, - програма масової обробки фотографій і зображень
Як Ви вже зрозуміли з заголовка, програма носить ім'я "FastStone Photo Resizer" і займається тим, що переобжімает, полегшує, підписує, змінює формат, додає рамку і творить інші чудеса з Вашими фотографіями, причому не поштучно, а з усіма вибраними відразу.
Вона повністю безкоштовна, спритно і єдиний її недолік (якщо це можна вважати недоліком), - це англійська мова. Втім, потребують користувачі, можливо, знайдуть на просторах інтернету русифікатор, а я поки розповім як працювати з цим щастям без всяких зайвих установок і надумок;)
Завантажити програму можна c сайту розробника (в тому числі portable -версію) або безпосередньо по цьому посиланню .
Установка гранично проста і на ній я зупинятися не буду (просто розпакуйте архів , Запустіть файл і тисніть в кнопочку "Далі"), а тому давайте зрізу перейдемо до налаштування і використання.
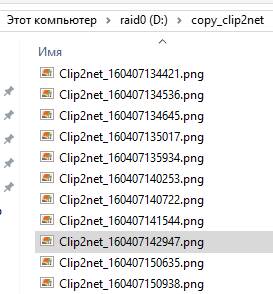
Для початку, використовуючи старий-добрий провідник "Windows", візьміть кілька зображень і скопіюйте їх в якусь папочку. З ними ми будемо працювати, так би мовити, в тестовому режимі, щоб Ви зрозуміли що до чого.
Далі запускаємо, власне, FastStone Photo Resizer де бачимо приблизно наступне вікно програми ( скріншот можна збільшити при натисканні):
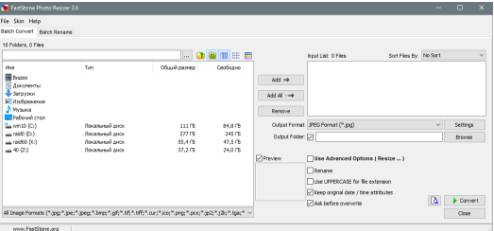
Власне кажучи, зліва, у вікні оной, Ви можете вибрати папку на диску (для цього натисніть на кнопку із зображенням трьох крапок) де у Вас лежать зображення з якими Ви будете працювати. Виберіть папку з зображеннями, яку Ви підготували заздалегідь (вище по тексту статті).
Якщо Ви все зробили правильно, то тепер можете вибрати конкретні зображення в списку з якими Ви будете працювати і, натисканням кнопки "Add", перемістити потрібну фотографію з папки в праве віконце, тобто в віконце, що містить список фотографій, які будуть відредаговані.
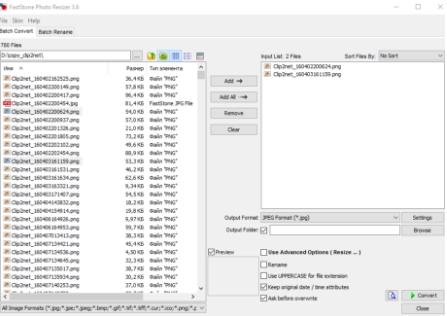
Можна вибрати кілька фотографій, затиснувши клавішу "Ctrl" (поштучно) або "Shift" (список) і клацнувши мишою на назві фото. Видалити фотографії з правого списку можна виділивши їх назва і натиснувши кнопку "Remove". Перекинути всі разом натисканням кнопки "Add all".
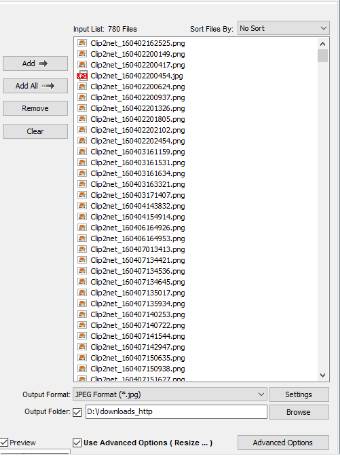
Графа "Output Format" дозволяє вибрати формат, в якому будуть фотографії після редагування. Тобто, якщо Вам треба, наприклад, змінити дозвіл з .bmp в .jpg, то виставте в цьому полі "JPEG Format (* .jpg)". Поруч з цим рядком є ще кнопочка "Settings", яка дозволить Вам задати налаштування оптимізації (якість, спосіб стиснення і тп) з метою порятунку максимальної кількості місця після конвертації / оптимізації фотографій / зображень:
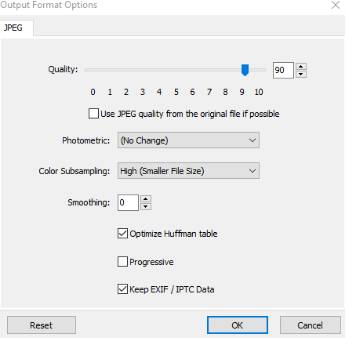
Графа "Output Folder" дозволяє вибрати папку куди програма збереже фотографії після редагування. Вкажіть якусь папку, використовуючи кнопочку "Browse".
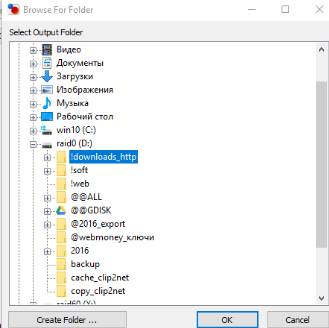
Кнопочка "Advanced Options" дозволяє задати налаштування редагування фотографій (картинок або що там у Вас):
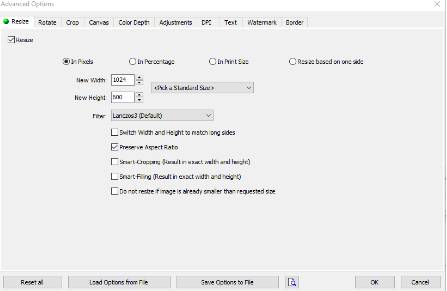
Давайте розберемося детально, що тут до чого, щоб у Вас було розуміння:
- Перша вкладка, яка називається "Rezise", можна вказати відступ від фотографій в пікселях. Оптимально вибирати що-небудь на зразок 1280 x 1024, т.к навряд чи, якщо Ви не збираєтеся ці знімки друкувати, Вам потрібно більшу роздільну здатність. Про всяк випадок поставте галочку "Do not resize when original size is less than the new one", яка підкаже програмі, що не потрібно міняти дозвіл, якщо у файлу воно нижче (а не вище) зазначеного (тобто щоб фотографію не розтягувати) ;
- Друга вкладка, "Rotate", дає змогу побачити фотографії по горизонталі або вертикалі, або ж повернути на "90-0180%:
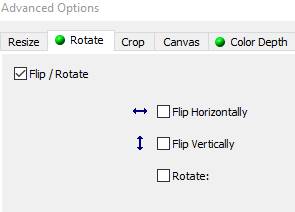 Якщо Вам це необхідно, то поставте галочку "Flip / Rotate", а потім або галочку "Flip Horizontally", або "Flip Vertically", або "Rotate";
Якщо Вам це необхідно, то поставте галочку "Flip / Rotate", а потім або галочку "Flip Horizontally", або "Flip Vertically", або "Rotate"; - Вкладка "Crop" дозволяє обрізати фотографії. Користуватися не рекомендую, т.к в потоковому режимі можна такого наобрезать, що потім прикро буде;
- Вкладка "Canvas" дозволяє додавати .. ммм .. щось на зразок полів / фону, але навіщо це потрібно, особисто мені рішуче не зрозуміло, бо для цього є налаштування рамки навколо фотографії;
- "Color Depth", "Adjustments" і "DPI". Перша дозволяє урізати палітру кольорів, що, з точки зору оптимізації ваги файлу, буває вельми корисно, але з точки зору якості може привести до сумних наслідків;
- "Adjustments" дозволяє поточно змінювати купу булочок, на зразок яскравості, контрасту, гами та іншого:
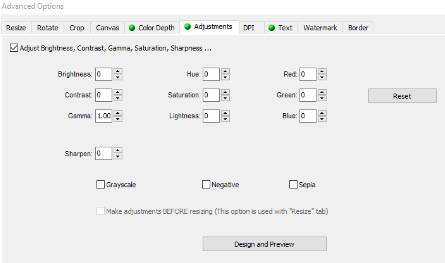 Використовувати б не рекомендував, т.к у кожної фотографії параметри повинні бути свої і масово перекроювати їх, не дивлячись що виходить, - це досить спірне рішення;
Використовувати б не рекомендував, т.к у кожної фотографії параметри повинні бути свої і масово перекроювати їх, не дивлячись що виходить, - це досить спірне рішення; - "DPI" дозволяє задати кількість точок на дюйм, що корисно при друку і часто не потрібно в нашому випадку;
- Вкладка "Text" дозволяє підписати фотографії текстом. Одна з найулюбленіших моїх, як фотографа, опцій, за допомогою якої можна поставити, скажімо, тег на фотографіях або дату зйомок:
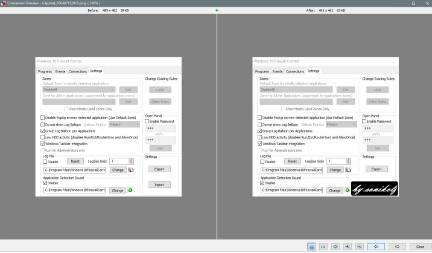 Робиться це дуже просто: вводимо текст в правому верхньому куті, потім кнопкою "Font" вибираємо шрифт, розмір шрифту і тп. Далі, задаємо, якщо необхідно, галочками "Shadow" і "Background" фон, тінь і їх (фону і тіні) кольору (галочкою "Round" можна закруглити кути фону), а повзунком "Opacity" прозорість написи;
Робиться це дуже просто: вводимо текст в правому верхньому куті, потім кнопкою "Font" вибираємо шрифт, розмір шрифту і тп. Далі, задаємо, якщо необхідно, галочками "Shadow" і "Background" фон, тінь і їх (фону і тіні) кольору (галочкою "Round" можна закруглити кути фону), а повзунком "Opacity" прозорість написи; - Ну і, нарешті, використовуючи мишку або опцію "Position" задаємо де буде ця сама напис розташована:
 Можна зробити попередній (до речі будь-яких змін, що ми ставили в програмі) і глянути як буде виглядати наша напис, використовуючи кнопку з листочком і лупою;
Можна зробити попередній (до речі будь-яких змін, що ми ставили в програмі) і глянути як буде виглядати наша напис, використовуючи кнопку з листочком і лупою; - Передостання вкладка, з назвою "Watermark", дозволяє захистити Ваші фотографії, так званим, водним знаком, тобто приліпити зображення, скажімо, логотипу:
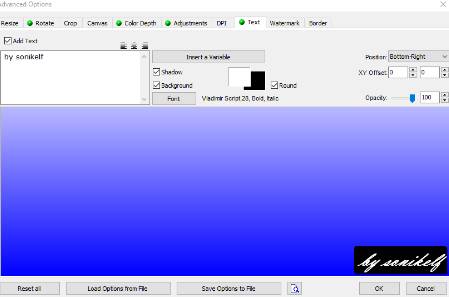 Робиться це шляхом вибору, власне, зображення, використовуючи кнопочку з трьома крапками і, знову ж таки, шляхом настройки всяких опцій типу прозорості, тіні, позиції і тп, які я описував вище;
Робиться це шляхом вибору, власне, зображення, використовуючи кнопочку з трьома крапками і, знову ж таки, шляхом настройки всяких опцій типу прозорості, тіні, позиції і тп, які я описував вище; - Ну і остання вкладка, "Border", дозволить створити для Ваших фотографій рамочку, та ще й, якщо треба, так би мовити, багатогранну:
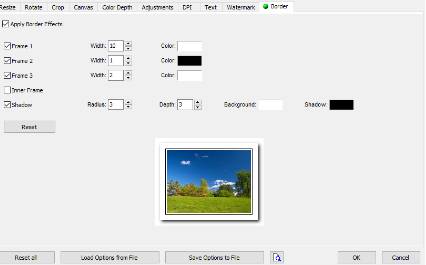 Налаштування в общем-то проста, - просто відзначайте галочками кількість смужок рамки ( "Frame 1-2-3"), задавайте їх товщину (параметр "Width") і колір (параметр "Color ') і, використовуючи кнопочку предпросмотра доведіть її до свого ідеалу.
Налаштування в общем-то проста, - просто відзначайте галочками кількість смужок рамки ( "Frame 1-2-3"), задавайте їх товщину (параметр "Width") і колір (параметр "Color ') і, використовуючи кнопочку предпросмотра доведіть її до свого ідеалу.
Закінчивши всі настройки, натисніть кнопочку "ОК" і, повернувшись у вікно програми, повторно переконавшись, що задали все необхідне, сміливо Тиркало в "Convert".
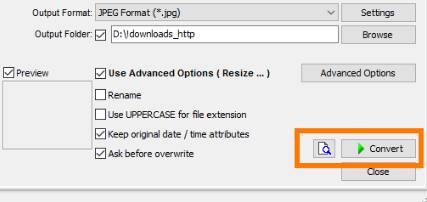
Далі залишається тільки дочекатися процесу конвертації, насолоджуючись цифрами, які вказують скільки місця врятовано з кожної фотографії (остання колонка, яка називається "Save (KB)"), а потім перейти в папку, яку задали як місце збереження ( "Output Folder") і подивитися на результат.
На сім все. Давайте переходити до післямові.
до змісту ↑Післямова
Вот такой вот інструмент для масової обробки фотографій і порятунку вільного місця (треба сказати, що часом вдається зберегти цілі гігабайти), та й просто корисна штука.
Як і завжди, якщо є якісь питання, доповнення і все таке інше, то ласкаво просимо в коментарі до цього запису.
Ми в соц.сетях: ВК Facebook Twitter Telegram




