- Як відкрити флешку, знімний диск, оптичний диск, карту пам'яті Зі статті читач дізнається про найбільш...
- порядок підключення запам'ятовуючих пристроїв до комп'ютера
- Типи запам'ятовуючих пристроїв і порядок їх підключення до комп'ютера
- Як відкрити флешку, знімний диск, оптичний диск
- Як відкрити флешку, знімний диск, оптичний диск, карту пам'яті
- зміст:
- порядок підключення запам'ятовуючих пристроїв до комп'ютера
- Типи запам'ятовуючих пристроїв і порядок їх підключення до комп'ютера
- Як відкрити флешку, знімний диск, оптичний диск
- Як відкрити флешку, знімний диск, оптичний диск, карту пам'яті
- зміст:
- порядок підключення запам'ятовуючих пристроїв до комп'ютера
- Типи запам'ятовуючих пристроїв і порядок їх підключення до комп'ютера
- Як відкрити флешку, знімний диск, оптичний диск
- Як відкрити флешку, знімний диск, оптичний диск, карту пам'яті
- зміст:
- порядок підключення запам'ятовуючих пристроїв до комп'ютера
- Типи запам'ятовуючих пристроїв і порядок їх підключення до комп'ютера
- Як відкрити флешку, знімний диск, оптичний диск
- Як відкрити флешку, знімний диск, оптичний диск, карту пам'яті
- зміст:
- порядок підключення запам'ятовуючих пристроїв до комп'ютера
- Типи запам'ятовуючих пристроїв і порядок їх підключення до комп'ютера
- Як відкрити флешку, знімний диск, оптичний диск
Як відкрити флешку, знімний диск, оптичний диск, карту пам'яті
Зі статті читач дізнається про найбільш поширені види комп'ютерних пристроїв, призначених для зберігання і перенесення різноманітних типів файлів (флешки, карти пам'яті, диски, дискети та ін.), А також про порядок їх використання на комп'ютері або ноутбуці.
зміст:
• Порядок підключення запам'ятовуючих пристроїв до комп'ютера ; • Як відкрити флешку, знімний диск, оптичний диск, карту пам'яті .
порядок підключення
запам'ятовуючих пристроїв до комп'ютера
Насамперед хочу звернути увагу читачів на існування безлічі типів пристроїв, призначених для зберігання комп'ютерних файлів (текст, фото, відео та ін.). Всі ці пристрої називають «запам'ятовують». Кожне з запам'ятовуючих пристроїв, не залежно від його типу, підходить для зберігання файлів будь-яких видів. Тобто, не існує флешок або дисків тільки для текстових файлів або тільки для фотографій. На кожному пристрої зберігання даних можна зберігати файли будь-якого типу. При цьому, ключове значення має розмір вільного простору, що запам'ятовує. Якщо розмір файлу менше або дорівнює розміру вільного простору на пристрої, значить, цей файл можна записати на такий пристрій. Детальніше про розмір файлів можна дізнатися з цієї статті . Для того, щоб відкрити флешку, карту пам'яті, диск або інший пристрій, його необхідно спочатку фізично підключити до комп'ютера. Якщо вам відомо, як це зробити, переходите відразу до останнього розділу цієї статті. Якщо немає - пропоную спочатку коротко ознайомитися з порядком підключення до комп'ютера основних запам'ятовуючих пристроїв.
Типи запам'ятовуючих пристроїв
і порядок їх підключення до комп'ютера
Найбільш поширеними комп'ютерними пристроями, що запам'ятовують на сьогоднішній день є.
Флешка (флеш-накопичувач) - завдяки своїм невеликим розмірам, низької вартості, надійності зберігання даних і достатньою «місткості», є найпоширенішим портативним запам'ятовуючим пристроєм. Варіацій зовнішнього вигляду флешок може бути дуже багато. Ніяких стандартів в цьому питанні не існує. Єдиною особливістю, якої всі без винятку флешки схожі один на одного, є наявність у них штекера USB. Цим штекером флешки підключаються до комп'ютера або до ноутбука (см. Зображення нижче). Так буде виглядати флешки: 
Так виглядає штекер USB, яким флешки підключаються до комп'ютера.  Як підключити флешку до комп'ютера
Як підключити флешку до комп'ютера  На будь-якому сучасному комп'ютері або ноутбуці є як мінімум один роз'єм USB (зазвичай їх кілька). Як виглядають USB-роз'єм см. На зображенні справа. Знаходяться такі роз'єми на передній і / або задній частині системного блоку комп'ютера. На ноутбуках роз'єми USB знаходяться на бічних або задніх панелях. Щоб підключити флешку до комп'ютера (ноутбуку), необхідно штекер флешки вставити в роз'єм USB. Важливо. Якщо штекер флешки має синій колір, її бажано підключати до синього роз'єму USB комп'ютера. В цьому випадку флешка буде працювати з максимальною швидкістю. Якщо ж на комп'ютері синій роз'єм USB відсутня, флешку можна підключити до будь-якого іншого USB-роз'єму (працювати вона буде трохи повільніше своїх максимальних можливостей).
На будь-якому сучасному комп'ютері або ноутбуці є як мінімум один роз'єм USB (зазвичай їх кілька). Як виглядають USB-роз'єм см. На зображенні справа. Знаходяться такі роз'єми на передній і / або задній частині системного блоку комп'ютера. На ноутбуках роз'єми USB знаходяться на бічних або задніх панелях. Щоб підключити флешку до комп'ютера (ноутбуку), необхідно штекер флешки вставити в роз'єм USB. Важливо. Якщо штекер флешки має синій колір, її бажано підключати до синього роз'єму USB комп'ютера. В цьому випадку флешка буде працювати з максимальною швидкістю. Якщо ж на комп'ютері синій роз'єм USB відсутня, флешку можна підключити до будь-якого іншого USB-роз'єму (працювати вона буде трохи повільніше своїх максимальних можливостей).
Накопичувач - зовні від флешки він відрізняється більш істотними розмірами і вагою. Зате за своєю «місткості» він також значно перевершує флешку. зазвичай знімний диск має прямокутну форму (див. малюнок). 
Як і флешка, знімний диск підключається до роз'єму USB комп'ютера або ноутбука. Для підключення використовується спеціальний шнур, який поставляється в комплекті зі знімним диском. З одного боку такого шнура знаходиться штекер USB, з іншого - маленький штекер для підключення шнура безпосередньо до знімного диску. Важливо. У деяких випадках шнур знімного диска може мати два USB-штекера з одного боку. Підключати такий шнур потрібно одночасно в два USB-роз'єму комп'ютера. В іншому випадку пристрій може не працювати (див. Зображення). 
Оптичний диск - пристрій, що використовує для зберігання файлів принцип лазерного запису.  Сучасні оптичні диски бувають трьох основних видів - CD, DVD і Blu-Ray (BD). Але кожен з них використовує однаковий принцип роботи і за своїми фізичними розмірами всі вони дуже схожі один на одного (див. Зображення праворуч). Як правило, одна зі сторін оптичного диска має блискучу, практично «дзеркальну», поверхня без будь-яких написів. Саме на цю поверхню і проводиться запис файлів. Її потрібно берегти від усіляких подряпин і забруднень. Іноді навіть несуттєве її пошкодження може спричинити за собою втрату записаних на диск даних. У деяких випадках обидві сторони оптичного диска можуть мати запоминающую поверхню. Відповідно, такі диски здатні зберігати в два рази більше файлів. Детально про види оптичних дисків, технічну сторону записи на них інформації та інші особливості їх роботи можна дізнатися з цієї статті . Як підключити оптичний диск до комп'ютера. Щоб отримати доступ до простору оптичного диска, його необхідно помістити в спеціальний пристрій комп'ютера або ноутбука, зване «дисководом». На комп'ютері дисковод виглядає зазвичай так.
Сучасні оптичні диски бувають трьох основних видів - CD, DVD і Blu-Ray (BD). Але кожен з них використовує однаковий принцип роботи і за своїми фізичними розмірами всі вони дуже схожі один на одного (див. Зображення праворуч). Як правило, одна зі сторін оптичного диска має блискучу, практично «дзеркальну», поверхня без будь-яких написів. Саме на цю поверхню і проводиться запис файлів. Її потрібно берегти від усіляких подряпин і забруднень. Іноді навіть несуттєве її пошкодження може спричинити за собою втрату записаних на диск даних. У деяких випадках обидві сторони оптичного диска можуть мати запоминающую поверхню. Відповідно, такі диски здатні зберігати в два рази більше файлів. Детально про види оптичних дисків, технічну сторону записи на них інформації та інші особливості їх роботи можна дізнатися з цієї статті . Як підключити оптичний диск до комп'ютера. Щоб отримати доступ до простору оптичного диска, його необхідно помістити в спеціальний пристрій комп'ютера або ноутбука, зване «дисководом». На комп'ютері дисковод виглядає зазвичай так. 
На ноутбуці дисковод має такий вигляд і знаходиться на бічній панелі. У деяких комп'ютерах або ноутбуках дисковод для оптичних дисків може бути відсутнім. Вирішити проблему в такому випадку можна шляхом придбання окремого «зовнішнього» дисковода, який підключається до USB-роз'єму комп'ютера або ноутбука за допомогою спеціального шнура (див. Зображення нижче). Порядок його використання нічим не відрізняється від роботи зі звичайними «внутрішніми» дисководами. Щоб помістити оптичний диск в дисковод, необхідно натиснути на кнопку, що знаходиться на ньому. Через нетривалий час з дисковода виїде «поличка», на яку потрібно помістити оптичний диск пам'ятною стороною вниз. У комп'ютері потрібно просто покласти диск в поглиблення на поличці, а в ноутбуці диск необхідно надіти отвором на спеціальну засувку. Після цього поличку дисковода потрібно злегка штовхнути в бік закриття. На комп'ютері вона після цього заїде до будинку самостійно. На ноутбуці її доведеться засунути рукою повністю до упору і трохи притиснути, до клацання.
Карта пам'яті - мініатюрне пристрій.  Завдяки маленьким розмірам, карти пам'яті використовуються головним чином в портативних пристроях - цифрових фотоапаратах, відеокамерах, автомобільних відеореєстраторів, мобільних телефонах, смартфонах, планшетах і т.д. Вони буваю декількох видів. Найбільш поширеними є карти MiniSD (див. Зображення праворуч). Карти пам'яті можна підключати до комп'ютера для копіювання на них відео, музики, фотографій та інших файлів, або ж навпаки - для перенесення на комп'ютер фотографій, відеозаписів та іншої інформації, створеної за допомогою портативних пристроїв. Для підключення карт пам'яті до комп'ютера служить спеціальний пристрій, зване «кардридером».
Завдяки маленьким розмірам, карти пам'яті використовуються головним чином в портативних пристроях - цифрових фотоапаратах, відеокамерах, автомобільних відеореєстраторів, мобільних телефонах, смартфонах, планшетах і т.д. Вони буваю декількох видів. Найбільш поширеними є карти MiniSD (див. Зображення праворуч). Карти пам'яті можна підключати до комп'ютера для копіювання на них відео, музики, фотографій та інших файлів, або ж навпаки - для перенесення на комп'ютер фотографій, відеозаписів та іншої інформації, створеної за допомогою портативних пристроїв. Для підключення карт пам'яті до комп'ютера служить спеціальний пристрій, зване «кардридером».  Кардрідери можуть бути «вбудованими» в комп'ютер або ноутбук, або ж бути у вигляді «окремих» пристроїв (див. Зображення), що підключаються до комп'ютера спеціальним шнуром через роз'єм USB. Щоб підключити карту пам'яті до комп'ютера, необхідно вставити її в роз'єм кардридера. Якщо кардрідер є «окремим» пристроєм, його необхідно попередньо під'єднати до комп'ютера. Де взяти кардрідер. Це питання не на часі, якщо кардрідер вбудований в комп'ютер або в ноутбук. Якщо такого немає, кардрідер можна купити за порівняно невеликі гроші в будь-якому комп'ютерному магазині (в середньому близько 10 дол.США).
Кардрідери можуть бути «вбудованими» в комп'ютер або ноутбук, або ж бути у вигляді «окремих» пристроїв (див. Зображення), що підключаються до комп'ютера спеціальним шнуром через роз'єм USB. Щоб підключити карту пам'яті до комп'ютера, необхідно вставити її в роз'єм кардридера. Якщо кардрідер є «окремим» пристроєм, його необхідно попередньо під'єднати до комп'ютера. Де взяти кардрідер. Це питання не на часі, якщо кардрідер вбудований в комп'ютер або в ноутбук. Якщо такого немає, кардрідер можна купити за порівняно невеликі гроші в будь-якому комп'ютерному магазині (в середньому близько 10 дол.США).
Важливо. Кардрідер може бути замінений будь-яким пристроєм, що підтримує роботу з картою пам'яті і підключаються до комп'ютера (фотоапарат, смартфон, телефон і т.д.). Тобто, якщо вам потрібно підключити до комп'ютера карту пам'яті, яка використовується, наприклад, в фотоапараті, і у вас є шнур для підключення цього фотоапарата до комп'ютера, кардрідер не знадобиться. Досить вставити карту пам'яті в фотоапарат і підключити його до комп'ютера. Він повністю замінить собою кардрідер.
Як відкрити флешку, знімний диск, оптичний диск
Після фізичного під'єднання до комп'ютера жорсткий диск, подальші дії по його відкриттю складаються в наступних двох етапах:
1. Відкрити розділ «Комп'ютер» (на деяких комп'ютерах він може називатися «Мій комп'ютер»). 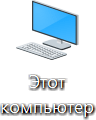 Зробити це можна кількома способами. Найпростіший - знайти на екрані комп'ютера (робочому столі) значок, який має назву «Комп'ютер» або «Мій комп'ютер» і має такий вигляд, як на зображенні справа. Навести на нього курсор мишки і двічі, з невеликим інтервалом, натиснути ліву кнопку мишки. Про порядок використання мишки читайте тут . Якщо такий значок на робочому столі відсутня, потрібно навести курсор мишки на кнопку, що знаходиться в лівому нижньому кутку екрану. Ця кнопка може бути у вигляді кола з емблемою Windows або ж бути прямокутної і мати напис «Пуск». Коли покажчик мишки виявиться на цій кнопці, потрібно один раз натиснути ліву кнопку мишки. Поруч відкриється меню, в якому потрібно знайти пункт «Комп'ютер» (або «Мій комп'ютер»), навести на нього курсор мишки і один раз натиснути ліву кнопку мишки (див. Зображення).
Зробити це можна кількома способами. Найпростіший - знайти на екрані комп'ютера (робочому столі) значок, який має назву «Комп'ютер» або «Мій комп'ютер» і має такий вигляд, як на зображенні справа. Навести на нього курсор мишки і двічі, з невеликим інтервалом, натиснути ліву кнопку мишки. Про порядок використання мишки читайте тут . Якщо такий значок на робочому столі відсутня, потрібно навести курсор мишки на кнопку, що знаходиться в лівому нижньому кутку екрану. Ця кнопка може бути у вигляді кола з емблемою Windows або ж бути прямокутної і мати напис «Пуск». Коли покажчик мишки виявиться на цій кнопці, потрібно один раз натиснути ліву кнопку мишки. Поруч відкриється меню, в якому потрібно знайти пункт «Комп'ютер» (або «Мій комп'ютер»), навести на нього курсор мишки і один раз натиснути ліву кнопку мишки (див. Зображення). 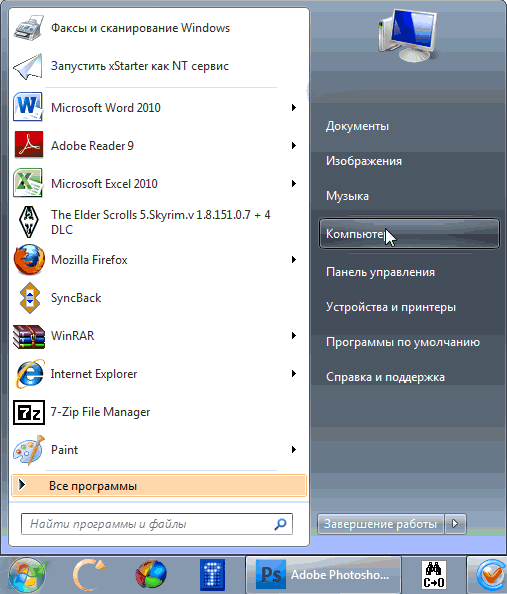
Результатом зазначених вище дій буде відкриття вікна з назвою «Комп'ютер» (або «Мій комп'ютер»).
2. У вікні «Комп'ютер» знайти значок підключеного до комп'ютера жорсткий диск, навести на нього курсор мишки і двічі, з мінімальним інтервалом, клацнути лівою кнопкою мишки. Значки для кожного типу запам'ятовуючих пристроїв матимуть різний вигляд. Як виглядає значок підключеної до комп'ютера флешки см нижче. Біля нього зазвичай знаходиться напис «Накопичувач». Хоча напис може бути й інший. Значок знімного диска може бути таким же, як у флешки. Але частіше він виглядає так, як показано на зображенні. Напис біля нього зазвичай «Локальний диск» і в списку інших значків локальних дисків він зазвичай останній. Значок карти пам'яті і написи біля нього залежить від використовуваного кардридера. Найчастіше він виглядає як значок флешки. Якщо ж в якості кардридера використовується якийсь портативний пристрій (наприклад, мобільний телефон), поруч із позначкою може перебувати напис з назвою цього пристрою. Як зазвичай виглядає значок дисковода для оптичних дисків см. На зображенні нижче. Поруч з ним знаходиться напис, що містить слова «CD» або «DVD». 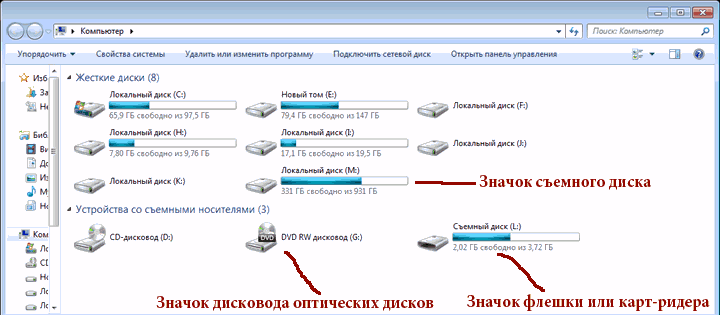
Після подвійного клацання мишкою по значку пристрою відкриється вікно, в якому будуть відображатися файли і папки, що містяться на цьому пристрої. З ними можна робити різноманітні дії - копіювати, видаляти, змінювати назви, відкривати і т.д. Про те, як виробляти з файлами різноманітні операції, читайте в цій статті .
Важливо. По закінченню роботи з запам'ятовуючим пристроєм, що підключається до роз'єму USB, вкрай бажано відключати його від комп'ютера безпечним способом. В іншому випадку пристрій може вийти з ладу і зберігаються на жорсткому диску файли будуть втрачені. Про те, як безпечно відключити пристрій від комп'ютера, читайте тут .
Як відкрити флешку, знімний диск, оптичний диск, карту пам'яті
Зі статті читач дізнається про найбільш поширені види комп'ютерних пристроїв, призначених для зберігання і перенесення різноманітних типів файлів (флешки, карти пам'яті, диски, дискети та ін.), А також про порядок їх використання на комп'ютері або ноутбуці.
зміст:
• Порядок підключення запам'ятовуючих пристроїв до комп'ютера ; • Як відкрити флешку, знімний диск, оптичний диск, карту пам'яті .
порядок підключення
запам'ятовуючих пристроїв до комп'ютера
Насамперед хочу звернути увагу читачів на існування безлічі типів пристроїв, призначених для зберігання комп'ютерних файлів (текст, фото, відео та ін.). Всі ці пристрої називають «запам'ятовують». Кожне з запам'ятовуючих пристроїв, не залежно від його типу, підходить для зберігання файлів будь-яких видів. Тобто, не існує флешок або дисків тільки для текстових файлів або тільки для фотографій. На кожному пристрої зберігання даних можна зберігати файли будь-якого типу. При цьому, ключове значення має розмір вільного простору, що запам'ятовує. Якщо розмір файлу менше або дорівнює розміру вільного простору на пристрої, значить, цей файл можна записати на такий пристрій. Детальніше про розмір файлів можна дізнатися з цієї статті . Для того, щоб відкрити флешку, карту пам'яті, диск або інший пристрій, його необхідно спочатку фізично підключити до комп'ютера. Якщо вам відомо, як це зробити, переходите відразу до останнього розділу цієї статті. Якщо немає - пропоную спочатку коротко ознайомитися з порядком підключення до комп'ютера основних запам'ятовуючих пристроїв.
Типи запам'ятовуючих пристроїв
і порядок їх підключення до комп'ютера
Найбільш поширеними комп'ютерними пристроями, що запам'ятовують на сьогоднішній день є.
Флешка (флеш-накопичувач) - завдяки своїм невеликим розмірам, низької вартості, надійності зберігання даних і достатньою «місткості», є найпоширенішим портативним запам'ятовуючим пристроєм. Варіацій зовнішнього вигляду флешок може бути дуже багато. Ніяких стандартів в цьому питанні не існує. Єдиною особливістю, якої всі без винятку флешки схожі один на одного, є наявність у них штекера USB. Цим штекером флешки підключаються до комп'ютера або до ноутбука (см. Зображення нижче). Так буде виглядати флешки: 
Так виглядає штекер USB, яким флешки підключаються до комп'ютера.  Як підключити флешку до комп'ютера
Як підключити флешку до комп'ютера  На будь-якому сучасному комп'ютері або ноутбуці є як мінімум один роз'єм USB (зазвичай їх кілька). Як виглядають USB-роз'єм см. На зображенні справа. Знаходяться такі роз'єми на передній і / або задній частині системного блоку комп'ютера. На ноутбуках роз'єми USB знаходяться на бічних або задніх панелях. Щоб підключити флешку до комп'ютера (ноутбуку), необхідно штекер флешки вставити в роз'єм USB. Важливо. Якщо штекер флешки має синій колір, її бажано підключати до синього роз'єму USB комп'ютера. В цьому випадку флешка буде працювати з максимальною швидкістю. Якщо ж на комп'ютері синій роз'єм USB відсутня, флешку можна підключити до будь-якого іншого USB-роз'єму (працювати вона буде трохи повільніше своїх максимальних можливостей).
На будь-якому сучасному комп'ютері або ноутбуці є як мінімум один роз'єм USB (зазвичай їх кілька). Як виглядають USB-роз'єм см. На зображенні справа. Знаходяться такі роз'єми на передній і / або задній частині системного блоку комп'ютера. На ноутбуках роз'єми USB знаходяться на бічних або задніх панелях. Щоб підключити флешку до комп'ютера (ноутбуку), необхідно штекер флешки вставити в роз'єм USB. Важливо. Якщо штекер флешки має синій колір, її бажано підключати до синього роз'єму USB комп'ютера. В цьому випадку флешка буде працювати з максимальною швидкістю. Якщо ж на комп'ютері синій роз'єм USB відсутня, флешку можна підключити до будь-якого іншого USB-роз'єму (працювати вона буде трохи повільніше своїх максимальних можливостей).
Накопичувач - зовні від флешки він відрізняється більш істотними розмірами і вагою. Зате за своєю «місткості» він також значно перевершує флешку. зазвичай знімний диск має прямокутну форму (див. малюнок). 
Як і флешка, знімний диск підключається до роз'єму USB комп'ютера або ноутбука. Для підключення використовується спеціальний шнур, який поставляється в комплекті зі знімним диском. З одного боку такого шнура знаходиться штекер USB, з іншого - маленький штекер для підключення шнура безпосередньо до знімного диску. Важливо. У деяких випадках шнур знімного диска може мати два USB-штекера з одного боку. Підключати такий шнур потрібно одночасно в два USB-роз'єму комп'ютера. В іншому випадку пристрій може не працювати (див. Зображення). 
Оптичний диск - пристрій, що використовує для зберігання файлів принцип лазерного запису.  Сучасні оптичні диски бувають трьох основних видів - CD, DVD і Blu-Ray (BD). Але кожен з них використовує однаковий принцип роботи і за своїми фізичними розмірами всі вони дуже схожі один на одного (див. Зображення праворуч). Як правило, одна зі сторін оптичного диска має блискучу, практично «дзеркальну», поверхня без будь-яких написів. Саме на цю поверхню і проводиться запис файлів. Її потрібно берегти від усіляких подряпин і забруднень. Іноді навіть несуттєве її пошкодження може спричинити за собою втрату записаних на диск даних. У деяких випадках обидві сторони оптичного диска можуть мати запоминающую поверхню. Відповідно, такі диски здатні зберігати в два рази більше файлів. Детально про види оптичних дисків, технічну сторону записи на них інформації та інші особливості їх роботи можна дізнатися з цієї статті . Як підключити оптичний диск до комп'ютера. Щоб отримати доступ до простору оптичного диска, його необхідно помістити в спеціальний пристрій комп'ютера або ноутбука, зване «дисководом». На комп'ютері дисковод виглядає зазвичай так.
Сучасні оптичні диски бувають трьох основних видів - CD, DVD і Blu-Ray (BD). Але кожен з них використовує однаковий принцип роботи і за своїми фізичними розмірами всі вони дуже схожі один на одного (див. Зображення праворуч). Як правило, одна зі сторін оптичного диска має блискучу, практично «дзеркальну», поверхня без будь-яких написів. Саме на цю поверхню і проводиться запис файлів. Її потрібно берегти від усіляких подряпин і забруднень. Іноді навіть несуттєве її пошкодження може спричинити за собою втрату записаних на диск даних. У деяких випадках обидві сторони оптичного диска можуть мати запоминающую поверхню. Відповідно, такі диски здатні зберігати в два рази більше файлів. Детально про види оптичних дисків, технічну сторону записи на них інформації та інші особливості їх роботи можна дізнатися з цієї статті . Як підключити оптичний диск до комп'ютера. Щоб отримати доступ до простору оптичного диска, його необхідно помістити в спеціальний пристрій комп'ютера або ноутбука, зване «дисководом». На комп'ютері дисковод виглядає зазвичай так. 
На ноутбуці дисковод має такий вигляд і знаходиться на бічній панелі. У деяких комп'ютерах або ноутбуках дисковод для оптичних дисків може бути відсутнім. Вирішити проблему в такому випадку можна шляхом придбання окремого «зовнішнього» дисковода, який підключається до USB-роз'єму комп'ютера або ноутбука за допомогою спеціального шнура (див. Зображення нижче). Порядок його використання нічим не відрізняється від роботи зі звичайними «внутрішніми» дисководами. Щоб помістити оптичний диск в дисковод, необхідно натиснути на кнопку, що знаходиться на ньому. Через нетривалий час з дисковода виїде «поличка», на яку потрібно помістити оптичний диск пам'ятною стороною вниз. У комп'ютері потрібно просто покласти диск в поглиблення на поличці, а в ноутбуці диск необхідно надіти отвором на спеціальну засувку. Після цього поличку дисковода потрібно злегка штовхнути в бік закриття. На комп'ютері вона після цього заїде до будинку самостійно. На ноутбуці її доведеться засунути рукою повністю до упору і трохи притиснути, до клацання.
Карта пам'яті - мініатюрне пристрій.  Завдяки маленьким розмірам, карти пам'яті використовуються головним чином в портативних пристроях - цифрових фотоапаратах, відеокамерах, автомобільних відеореєстраторів, мобільних телефонах, смартфонах, планшетах і т.д. Вони буваю декількох видів. Найбільш поширеними є карти MiniSD (див. Зображення праворуч). Карти пам'яті можна підключати до комп'ютера для копіювання на них відео, музики, фотографій та інших файлів, або ж навпаки - для перенесення на комп'ютер фотографій, відеозаписів та іншої інформації, створеної за допомогою портативних пристроїв. Для підключення карт пам'яті до комп'ютера служить спеціальний пристрій, зване «кардридером».
Завдяки маленьким розмірам, карти пам'яті використовуються головним чином в портативних пристроях - цифрових фотоапаратах, відеокамерах, автомобільних відеореєстраторів, мобільних телефонах, смартфонах, планшетах і т.д. Вони буваю декількох видів. Найбільш поширеними є карти MiniSD (див. Зображення праворуч). Карти пам'яті можна підключати до комп'ютера для копіювання на них відео, музики, фотографій та інших файлів, або ж навпаки - для перенесення на комп'ютер фотографій, відеозаписів та іншої інформації, створеної за допомогою портативних пристроїв. Для підключення карт пам'яті до комп'ютера служить спеціальний пристрій, зване «кардридером».  Кардрідери можуть бути «вбудованими» в комп'ютер або ноутбук, або ж бути у вигляді «окремих» пристроїв (див. Зображення), що підключаються до комп'ютера спеціальним шнуром через роз'єм USB. Щоб підключити карту пам'яті до комп'ютера, необхідно вставити її в роз'єм кардридера. Якщо кардрідер є «окремим» пристроєм, його необхідно попередньо під'єднати до комп'ютера. Де взяти кардрідер. Це питання не на часі, якщо кардрідер вбудований в комп'ютер або в ноутбук. Якщо такого немає, кардрідер можна купити за порівняно невеликі гроші в будь-якому комп'ютерному магазині (в середньому близько 10 дол.США).
Кардрідери можуть бути «вбудованими» в комп'ютер або ноутбук, або ж бути у вигляді «окремих» пристроїв (див. Зображення), що підключаються до комп'ютера спеціальним шнуром через роз'єм USB. Щоб підключити карту пам'яті до комп'ютера, необхідно вставити її в роз'єм кардридера. Якщо кардрідер є «окремим» пристроєм, його необхідно попередньо під'єднати до комп'ютера. Де взяти кардрідер. Це питання не на часі, якщо кардрідер вбудований в комп'ютер або в ноутбук. Якщо такого немає, кардрідер можна купити за порівняно невеликі гроші в будь-якому комп'ютерному магазині (в середньому близько 10 дол.США).
Важливо. Кардрідер може бути замінений будь-яким пристроєм, що підтримує роботу з картою пам'яті і підключаються до комп'ютера (фотоапарат, смартфон, телефон і т.д.). Тобто, якщо вам потрібно підключити до комп'ютера карту пам'яті, яка використовується, наприклад, в фотоапараті, і у вас є шнур для підключення цього фотоапарата до комп'ютера, кардрідер не знадобиться. Досить вставити карту пам'яті в фотоапарат і підключити його до комп'ютера. Він повністю замінить собою кардрідер.
Як відкрити флешку, знімний диск, оптичний диск
Після фізичного під'єднання до комп'ютера жорсткий диск, подальші дії по його відкриттю складаються в наступних двох етапах:
1. Відкрити розділ «Комп'ютер» (на деяких комп'ютерах він може називатися «Мій комп'ютер»). 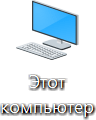 Зробити це можна кількома способами. Найпростіший - знайти на екрані комп'ютера (робочому столі) значок, який має назву «Комп'ютер» або «Мій комп'ютер» і має такий вигляд, як на зображенні справа. Навести на нього курсор мишки і двічі, з невеликим інтервалом, натиснути ліву кнопку мишки. Про порядок використання мишки читайте тут . Якщо такий значок на робочому столі відсутня, потрібно навести курсор мишки на кнопку, що знаходиться в лівому нижньому кутку екрану. Ця кнопка може бути у вигляді кола з емблемою Windows або ж бути прямокутної і мати напис «Пуск». Коли покажчик мишки виявиться на цій кнопці, потрібно один раз натиснути ліву кнопку мишки. Поруч відкриється меню, в якому потрібно знайти пункт «Комп'ютер» (або «Мій комп'ютер»), навести на нього курсор мишки і один раз натиснути ліву кнопку мишки (див. Зображення).
Зробити це можна кількома способами. Найпростіший - знайти на екрані комп'ютера (робочому столі) значок, який має назву «Комп'ютер» або «Мій комп'ютер» і має такий вигляд, як на зображенні справа. Навести на нього курсор мишки і двічі, з невеликим інтервалом, натиснути ліву кнопку мишки. Про порядок використання мишки читайте тут . Якщо такий значок на робочому столі відсутня, потрібно навести курсор мишки на кнопку, що знаходиться в лівому нижньому кутку екрану. Ця кнопка може бути у вигляді кола з емблемою Windows або ж бути прямокутної і мати напис «Пуск». Коли покажчик мишки виявиться на цій кнопці, потрібно один раз натиснути ліву кнопку мишки. Поруч відкриється меню, в якому потрібно знайти пункт «Комп'ютер» (або «Мій комп'ютер»), навести на нього курсор мишки і один раз натиснути ліву кнопку мишки (див. Зображення). 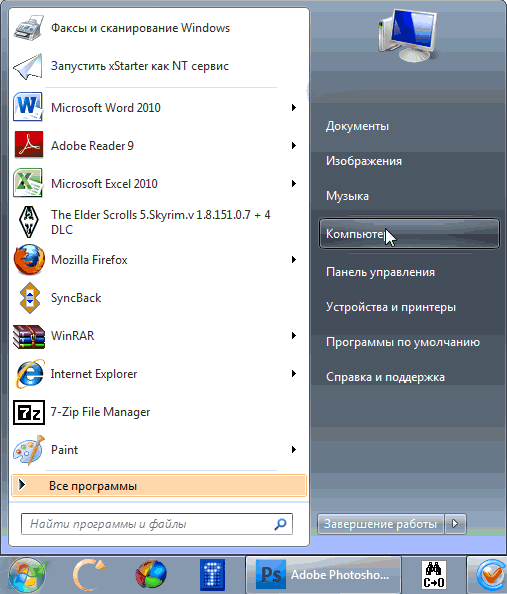
Результатом зазначених вище дій буде відкриття вікна з назвою «Комп'ютер» (або «Мій комп'ютер»).
2. У вікні «Комп'ютер» знайти значок підключеного до комп'ютера жорсткий диск, навести на нього курсор мишки і двічі, з мінімальним інтервалом, клацнути лівою кнопкою мишки. Значки для кожного типу запам'ятовуючих пристроїв матимуть різний вигляд. Як виглядає значок підключеної до комп'ютера флешки см нижче. Біля нього зазвичай знаходиться напис «Накопичувач». Хоча напис може бути й інший. Значок знімного диска може бути таким же, як у флешки. Але частіше він виглядає так, як показано на зображенні. Напис біля нього зазвичай «Локальний диск» і в списку інших значків локальних дисків він зазвичай останній. Значок карти пам'яті і написи біля нього залежить від використовуваного кардридера. Найчастіше він виглядає як значок флешки. Якщо ж в якості кардридера використовується якийсь портативний пристрій (наприклад, мобільний телефон), поруч із позначкою може перебувати напис з назвою цього пристрою. Як зазвичай виглядає значок дисковода для оптичних дисків см. На зображенні нижче. Поруч з ним знаходиться напис, що містить слова «CD» або «DVD». 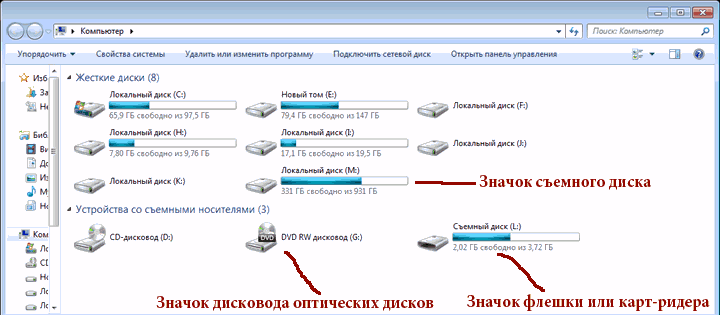
Після подвійного клацання мишкою по значку пристрою відкриється вікно, в якому будуть відображатися файли і папки, що містяться на цьому пристрої. З ними можна робити різноманітні дії - копіювати, видаляти, змінювати назви, відкривати і т.д. Про те, як виробляти з файлами різноманітні операції, читайте у цій статті .
Важливо. По закінченню роботи з запам'ятовуючим пристроєм, що підключається до роз'єму USB, вкрай бажано відключати його від комп'ютера безпечним способом. В іншому випадку пристрій може вийти з ладу і зберігаються на жорсткому диску файли будуть втрачені. Про те, як безпечно відключити пристрій від комп'ютера, читайте тут .
Як відкрити флешку, знімний диск, оптичний диск, карту пам'яті
Зі статті читач дізнається про найбільш поширені види комп'ютерних пристроїв, призначених для зберігання і перенесення різноманітних типів файлів (флешки, карти пам'яті, диски, дискети та ін.), А також про порядок їх використання на комп'ютері або ноутбуці.
зміст:
• Порядок підключення запам'ятовуючих пристроїв до комп'ютера ; • Як відкрити флешку, знімний диск, оптичний диск, карту пам'яті .
порядок підключення
запам'ятовуючих пристроїв до комп'ютера
Насамперед хочу звернути увагу читачів на існування безлічі типів пристроїв, призначених для зберігання комп'ютерних файлів (текст, фото, відео та ін.). Всі ці пристрої називають «запам'ятовують». Кожне з запам'ятовуючих пристроїв, не залежно від його типу, підходить для зберігання файлів будь-яких видів. Тобто, не існує флешок або дисків тільки для текстових файлів або тільки для фотографій. На кожному пристрої зберігання даних можна зберігати файли будь-якого типу. При цьому, ключове значення має розмір вільного простору, що запам'ятовує. Якщо розмір файлу менше або дорівнює розміру вільного простору на пристрої, значить, цей файл можна записати на такий пристрій. Детальніше про розмір файлів можна дізнатися з цієї статті . Для того, щоб відкрити флешку, карту пам'яті, диск або інший пристрій, його необхідно спочатку фізично підключити до комп'ютера. Якщо вам відомо, як це зробити, переходите відразу до останнього розділу цієї статті. Якщо немає - пропоную спочатку коротко ознайомитися з порядком підключення до комп'ютера основних запам'ятовуючих пристроїв.
Типи запам'ятовуючих пристроїв
і порядок їх підключення до комп'ютера
Найбільш поширеними комп'ютерними пристроями, що запам'ятовують на сьогоднішній день є.
Флешка (флеш-накопичувач) - завдяки своїм невеликим розмірам, низької вартості, надійності зберігання даних і достатньою «місткості», є найпоширенішим портативним запам'ятовуючим пристроєм. Варіацій зовнішнього вигляду флешок може бути дуже багато. Ніяких стандартів в цьому питанні не існує. Єдиною особливістю, якої всі без винятку флешки схожі один на одного, є наявність у них штекера USB. Цим штекером флешки підключаються до комп'ютера або до ноутбука (см. Зображення нижче). Так буде виглядати флешки: 
Так виглядає штекер USB, яким флешки підключаються до комп'ютера.  Як підключити флешку до комп'ютера
Як підключити флешку до комп'ютера  На будь-якому сучасному комп'ютері або ноутбуці є як мінімум один роз'єм USB (зазвичай їх кілька). Як виглядають USB-роз'єм см. На зображенні справа. Знаходяться такі роз'єми на передній і / або задній частині системного блоку комп'ютера. На ноутбуках роз'єми USB знаходяться на бічних або задніх панелях. Щоб підключити флешку до комп'ютера (ноутбуку), необхідно штекер флешки вставити в роз'єм USB. Важливо. Якщо штекер флешки має синій колір, її бажано підключати до синього роз'єму USB комп'ютера. В цьому випадку флешка буде працювати з максимальною швидкістю. Якщо ж на комп'ютері синій роз'єм USB відсутня, флешку можна підключити до будь-якого іншого USB-роз'єму (працювати вона буде трохи повільніше своїх максимальних можливостей).
На будь-якому сучасному комп'ютері або ноутбуці є як мінімум один роз'єм USB (зазвичай їх кілька). Як виглядають USB-роз'єм см. На зображенні справа. Знаходяться такі роз'єми на передній і / або задній частині системного блоку комп'ютера. На ноутбуках роз'єми USB знаходяться на бічних або задніх панелях. Щоб підключити флешку до комп'ютера (ноутбуку), необхідно штекер флешки вставити в роз'єм USB. Важливо. Якщо штекер флешки має синій колір, її бажано підключати до синього роз'єму USB комп'ютера. В цьому випадку флешка буде працювати з максимальною швидкістю. Якщо ж на комп'ютері синій роз'єм USB відсутня, флешку можна підключити до будь-якого іншого USB-роз'єму (працювати вона буде трохи повільніше своїх максимальних можливостей).
Накопичувач - зовні від флешки він відрізняється більш істотними розмірами і вагою. Зате за своєю «місткості» він також значно перевершує флешку. зазвичай знімний диск має прямокутну форму (див. малюнок). 
Як і флешка, знімний диск підключається до роз'єму USB комп'ютера або ноутбука. Для підключення використовується спеціальний шнур, який поставляється в комплекті зі знімним диском. З одного боку такого шнура знаходиться штекер USB, з іншого - маленький штекер для підключення шнура безпосередньо до знімного диску. Важливо. У деяких випадках шнур знімного диска може мати два USB-штекера з одного боку. Підключати такий шнур потрібно одночасно в два USB-роз'єму комп'ютера. В іншому випадку пристрій може не працювати (див. Зображення). 
Оптичний диск - пристрій, що використовує для зберігання файлів принцип лазерного запису.  Сучасні оптичні диски бувають трьох основних видів - CD, DVD і Blu-Ray (BD). Але кожен з них використовує однаковий принцип роботи і за своїми фізичними розмірами всі вони дуже схожі один на одного (див. Зображення праворуч). Як правило, одна зі сторін оптичного диска має блискучу, практично «дзеркальну», поверхня без будь-яких написів. Саме на цю поверхню і проводиться запис файлів. Її потрібно берегти від усіляких подряпин і забруднень. Іноді навіть несуттєве її пошкодження може спричинити за собою втрату записаних на диск даних. У деяких випадках обидві сторони оптичного диска можуть мати запоминающую поверхню. Відповідно, такі диски здатні зберігати в два рази більше файлів. Детально про види оптичних дисків, технічну сторону записи на них інформації та інші особливості їх роботи можна дізнатися з цієї статті . Як підключити оптичний диск до комп'ютера. Щоб отримати доступ до простору оптичного диска, його необхідно помістити в спеціальний пристрій комп'ютера або ноутбука, зване «дисководом». На комп'ютері дисковод виглядає зазвичай так.
Сучасні оптичні диски бувають трьох основних видів - CD, DVD і Blu-Ray (BD). Але кожен з них використовує однаковий принцип роботи і за своїми фізичними розмірами всі вони дуже схожі один на одного (див. Зображення праворуч). Як правило, одна зі сторін оптичного диска має блискучу, практично «дзеркальну», поверхня без будь-яких написів. Саме на цю поверхню і проводиться запис файлів. Її потрібно берегти від усіляких подряпин і забруднень. Іноді навіть несуттєве її пошкодження може спричинити за собою втрату записаних на диск даних. У деяких випадках обидві сторони оптичного диска можуть мати запоминающую поверхню. Відповідно, такі диски здатні зберігати в два рази більше файлів. Детально про види оптичних дисків, технічну сторону записи на них інформації та інші особливості їх роботи можна дізнатися з цієї статті . Як підключити оптичний диск до комп'ютера. Щоб отримати доступ до простору оптичного диска, його необхідно помістити в спеціальний пристрій комп'ютера або ноутбука, зване «дисководом». На комп'ютері дисковод виглядає зазвичай так. 
На ноутбуці дисковод має такий вигляд і знаходиться на бічній панелі. У деяких комп'ютерах або ноутбуках дисковод для оптичних дисків може бути відсутнім. Вирішити проблему в такому випадку можна шляхом придбання окремого «зовнішнього» дисковода, який підключається до USB-роз'єму комп'ютера або ноутбука за допомогою спеціального шнура (див. Зображення нижче). Порядок його використання нічим не відрізняється від роботи зі звичайними «внутрішніми» дисководами. Щоб помістити оптичний диск в дисковод, необхідно натиснути на кнопку, що знаходиться на ньому. Через нетривалий час з дисковода виїде «поличка», на яку потрібно помістити оптичний диск пам'ятною стороною вниз. У комп'ютері потрібно просто покласти диск в поглиблення на поличці, а в ноутбуці диск необхідно надіти отвором на спеціальну засувку. Після цього поличку дисковода потрібно злегка штовхнути в бік закриття. На комп'ютері вона після цього заїде до будинку самостійно. На ноутбуці її доведеться засунути рукою повністю до упору і трохи притиснути, до клацання.
Карта пам'яті - мініатюрне пристрій.  Завдяки маленьким розмірам, карти пам'яті використовуються головним чином в портативних пристроях - цифрових фотоапаратах, відеокамерах, автомобільних відеореєстраторів, мобільних телефонах, смартфонах, планшетах і т.д. Вони буваю декількох видів. Найбільш поширеними є карти MiniSD (див. Зображення праворуч). Карти пам'яті можна підключати до комп'ютера для копіювання на них відео, музики, фотографій та інших файлів, або ж навпаки - для перенесення на комп'ютер фотографій, відеозаписів та іншої інформації, створеної за допомогою портативних пристроїв. Для підключення карт пам'яті до комп'ютера служить спеціальний пристрій, зване «кардридером».
Завдяки маленьким розмірам, карти пам'яті використовуються головним чином в портативних пристроях - цифрових фотоапаратах, відеокамерах, автомобільних відеореєстраторів, мобільних телефонах, смартфонах, планшетах і т.д. Вони буваю декількох видів. Найбільш поширеними є карти MiniSD (див. Зображення праворуч). Карти пам'яті можна підключати до комп'ютера для копіювання на них відео, музики, фотографій та інших файлів, або ж навпаки - для перенесення на комп'ютер фотографій, відеозаписів та іншої інформації, створеної за допомогою портативних пристроїв. Для підключення карт пам'яті до комп'ютера служить спеціальний пристрій, зване «кардридером».  Кардрідери можуть бути «вбудованими» в комп'ютер або ноутбук, або ж бути у вигляді «окремих» пристроїв (див. Зображення), що підключаються до комп'ютера спеціальним шнуром через роз'єм USB. Щоб підключити карту пам'яті до комп'ютера, необхідно вставити її в роз'єм кардридера. Якщо кардрідер є «окремим» пристроєм, його необхідно попередньо під'єднати до комп'ютера. Де взяти кардрідер. Це питання не на часі, якщо кардрідер вбудований в комп'ютер або в ноутбук. Якщо такого немає, кардрідер можна купити за порівняно невеликі гроші в будь-якому комп'ютерному магазині (в середньому близько 10 дол.США).
Кардрідери можуть бути «вбудованими» в комп'ютер або ноутбук, або ж бути у вигляді «окремих» пристроїв (див. Зображення), що підключаються до комп'ютера спеціальним шнуром через роз'єм USB. Щоб підключити карту пам'яті до комп'ютера, необхідно вставити її в роз'єм кардридера. Якщо кардрідер є «окремим» пристроєм, його необхідно попередньо під'єднати до комп'ютера. Де взяти кардрідер. Це питання не на часі, якщо кардрідер вбудований в комп'ютер або в ноутбук. Якщо такого немає, кардрідер можна купити за порівняно невеликі гроші в будь-якому комп'ютерному магазині (в середньому близько 10 дол.США).
Важливо. Кардрідер може бути замінений будь-яким пристроєм, що підтримує роботу з картою пам'яті і підключаються до комп'ютера (фотоапарат, смартфон, телефон і т.д.). Тобто, якщо вам потрібно підключити до комп'ютера карту пам'яті, яка використовується, наприклад, в фотоапараті, і у вас є шнур для підключення цього фотоапарата до комп'ютера, кардрідер не знадобиться. Досить вставити карту пам'яті в фотоапарат і підключити його до комп'ютера. Він повністю замінить собою кардрідер.
Як відкрити флешку, знімний диск, оптичний диск
Після фізичного під'єднання до комп'ютера жорсткий диск, подальші дії по його відкриттю складаються в наступних двох етапах:
1. Відкрити розділ «Комп'ютер» (на деяких комп'ютерах він може називатися «Мій комп'ютер»). 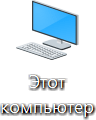 Зробити це можна кількома способами. Найпростіший - знайти на екрані комп'ютера (робочому столі) значок, який має назву «Комп'ютер» або «Мій комп'ютер» і має такий вигляд, як на зображенні справа. Навести на нього курсор мишки і двічі, з невеликим інтервалом, натиснути ліву кнопку мишки. Про порядок використання мишки читайте тут . Якщо такий значок на робочому столі відсутня, потрібно навести курсор мишки на кнопку, що знаходиться в лівому нижньому кутку екрану. Ця кнопка може бути у вигляді кола з емблемою Windows або ж бути прямокутної і мати напис «Пуск». Коли покажчик мишки виявиться на цій кнопці, потрібно один раз натиснути ліву кнопку мишки. Поруч відкриється меню, в якому потрібно знайти пункт «Комп'ютер» (або «Мій комп'ютер»), навести на нього курсор мишки і один раз натиснути ліву кнопку мишки (див. Зображення).
Зробити це можна кількома способами. Найпростіший - знайти на екрані комп'ютера (робочому столі) значок, який має назву «Комп'ютер» або «Мій комп'ютер» і має такий вигляд, як на зображенні справа. Навести на нього курсор мишки і двічі, з невеликим інтервалом, натиснути ліву кнопку мишки. Про порядок використання мишки читайте тут . Якщо такий значок на робочому столі відсутня, потрібно навести курсор мишки на кнопку, що знаходиться в лівому нижньому кутку екрану. Ця кнопка може бути у вигляді кола з емблемою Windows або ж бути прямокутної і мати напис «Пуск». Коли покажчик мишки виявиться на цій кнопці, потрібно один раз натиснути ліву кнопку мишки. Поруч відкриється меню, в якому потрібно знайти пункт «Комп'ютер» (або «Мій комп'ютер»), навести на нього курсор мишки і один раз натиснути ліву кнопку мишки (див. Зображення). 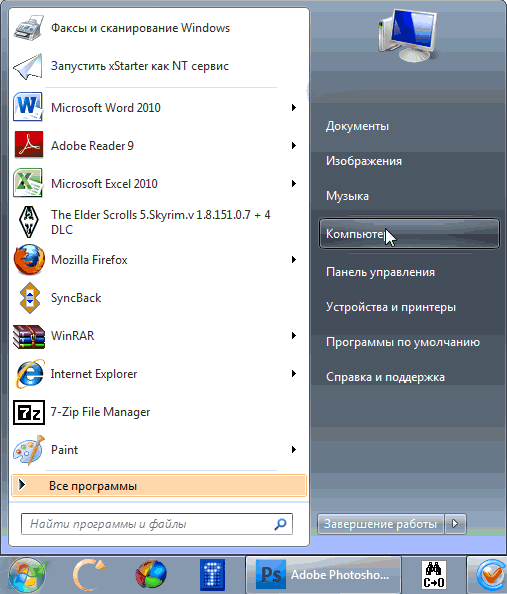
Результатом зазначених вище дій буде відкриття вікна з назвою «Комп'ютер» (або «Мій комп'ютер»).
2. У вікні «Комп'ютер» знайти значок підключеного до комп'ютера жорсткий диск, навести на нього курсор мишки і двічі, з мінімальним інтервалом, клацнути лівою кнопкою мишки. Значки для кожного типу запам'ятовуючих пристроїв матимуть різний вигляд. Як виглядає значок підключеної до комп'ютера флешки см нижче. Біля нього зазвичай знаходиться напис «Накопичувач». Хоча напис може бути й інший. Значок знімного диска може бути таким же, як у флешки. Але частіше він виглядає так, як показано на зображенні. Напис біля нього зазвичай «Локальний диск» і в списку інших значків локальних дисків він зазвичай останній. Значок карти пам'яті і написи біля нього залежить від використовуваного кардридера. Найчастіше він виглядає як значок флешки. Якщо ж в якості кардридера використовується якийсь портативний пристрій (наприклад, мобільний телефон), поруч із позначкою може перебувати напис з назвою цього пристрою. Як зазвичай виглядає значок дисковода для оптичних дисків см. На зображенні нижче. Поруч з ним знаходиться напис, що містить слова «CD» або «DVD». 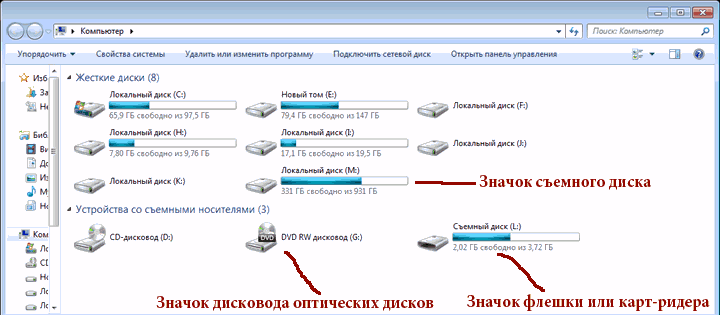
Після подвійного клацання мишкою по значку пристрою відкриється вікно, в якому будуть відображатися файли і папки, що містяться на цьому пристрої. З ними можна робити різноманітні дії - копіювати, видаляти, змінювати назви, відкривати і т.д. Про те, як виробляти з файлами різноманітні операції, читайте у цій статті .
Важливо. По закінченню роботи з запам'ятовуючим пристроєм, що підключається до роз'єму USB, вкрай бажано відключати його від комп'ютера безпечним способом. В іншому випадку пристрій може вийти з ладу і зберігаються на жорсткому диску файли будуть втрачені. Про те, як безпечно відключити пристрій від комп'ютера, читайте тут .
Як відкрити флешку, знімний диск, оптичний диск, карту пам'яті
Зі статті читач дізнається про найбільш поширені види комп'ютерних пристроїв, призначених для зберігання і перенесення різноманітних типів файлів (флешки, карти пам'яті, диски, дискети та ін.), А також про порядок їх використання на комп'ютері або ноутбуці.
зміст:
• Порядок підключення запам'ятовуючих пристроїв до комп'ютера ; • Як відкрити флешку, знімний диск, оптичний диск, карту пам'яті .
порядок підключення
запам'ятовуючих пристроїв до комп'ютера
Насамперед хочу звернути увагу читачів на існування безлічі типів пристроїв, призначених для зберігання комп'ютерних файлів (текст, фото, відео та ін.). Всі ці пристрої називають «запам'ятовують». Кожне з запам'ятовуючих пристроїв, не залежно від його типу, підходить для зберігання файлів будь-яких видів. Тобто, не існує флешок або дисків тільки для текстових файлів або тільки для фотографій. На кожному пристрої зберігання даних можна зберігати файли будь-якого типу. При цьому, ключове значення має розмір вільного простору, що запам'ятовує. Якщо розмір файлу менше або дорівнює розміру вільного простору на пристрої, значить, цей файл можна записати на такий пристрій. Детальніше про розмір файлів можна дізнатися з цієї статті . Для того, щоб відкрити флешку, карту пам'яті, диск або інший пристрій, його необхідно спочатку фізично підключити до комп'ютера. Якщо вам відомо, як це зробити, переходите відразу до останнього розділу цієї статті. Якщо немає - пропоную спочатку коротко ознайомитися з порядком підключення до комп'ютера основних запам'ятовуючих пристроїв.
Типи запам'ятовуючих пристроїв
і порядок їх підключення до комп'ютера
Найбільш поширеними комп'ютерними пристроями, що запам'ятовують на сьогоднішній день є.
Флешка (флеш-накопичувач) - завдяки своїм невеликим розмірам, низької вартості, надійності зберігання даних і достатньою «місткості», є найпоширенішим портативним запам'ятовуючим пристроєм. Варіацій зовнішнього вигляду флешок може бути дуже багато. Ніяких стандартів в цьому питанні не існує. Єдиною особливістю, якої всі без винятку флешки схожі один на одного, є наявність у них штекера USB. Цим штекером флешки підключаються до комп'ютера або до ноутбука (см. Зображення нижче). Так буде виглядати флешки: 
Так виглядає штекер USB, яким флешки підключаються до комп'ютера.  Як підключити флешку до комп'ютера
Як підключити флешку до комп'ютера  На будь-якому сучасному комп'ютері або ноутбуці є як мінімум один роз'єм USB (зазвичай їх кілька). Як виглядають USB-роз'єм см. На зображенні справа. Знаходяться такі роз'єми на передній і / або задній частині системного блоку комп'ютера. На ноутбуках роз'єми USB знаходяться на бічних або задніх панелях. Щоб підключити флешку до комп'ютера (ноутбуку), необхідно штекер флешки вставити в роз'єм USB. Важливо. Якщо штекер флешки має синій колір, її бажано підключати до синього роз'єму USB комп'ютера. В цьому випадку флешка буде працювати з максимальною швидкістю. Якщо ж на комп'ютері синій роз'єм USB відсутня, флешку можна підключити до будь-якого іншого USB-роз'єму (працювати вона буде трохи повільніше своїх максимальних можливостей).
На будь-якому сучасному комп'ютері або ноутбуці є як мінімум один роз'єм USB (зазвичай їх кілька). Як виглядають USB-роз'єм см. На зображенні справа. Знаходяться такі роз'єми на передній і / або задній частині системного блоку комп'ютера. На ноутбуках роз'єми USB знаходяться на бічних або задніх панелях. Щоб підключити флешку до комп'ютера (ноутбуку), необхідно штекер флешки вставити в роз'єм USB. Важливо. Якщо штекер флешки має синій колір, її бажано підключати до синього роз'єму USB комп'ютера. В цьому випадку флешка буде працювати з максимальною швидкістю. Якщо ж на комп'ютері синій роз'єм USB відсутня, флешку можна підключити до будь-якого іншого USB-роз'єму (працювати вона буде трохи повільніше своїх максимальних можливостей).
Накопичувач - зовні від флешки він відрізняється більш істотними розмірами і вагою. Зате за своєю «місткості» він також значно перевершує флешку. зазвичай знімний диск має прямокутну форму (див. малюнок). 
Як і флешка, знімний диск підключається до роз'єму USB комп'ютера або ноутбука. Для підключення використовується спеціальний шнур, який поставляється в комплекті зі знімним диском. З одного боку такого шнура знаходиться штекер USB, з іншого - маленький штекер для підключення шнура безпосередньо до знімного диску. Важливо. У деяких випадках шнур знімного диска може мати два USB-штекера з одного боку. Підключати такий шнур потрібно одночасно в два USB-роз'єму комп'ютера. В іншому випадку пристрій може не працювати (див. Зображення). 
Оптичний диск - пристрій, що використовує для зберігання файлів принцип лазерного запису.  Сучасні оптичні диски бувають трьох основних видів - CD, DVD і Blu-Ray (BD). Але кожен з них використовує однаковий принцип роботи і за своїми фізичними розмірами всі вони дуже схожі один на одного (див. Зображення праворуч). Як правило, одна зі сторін оптичного диска має блискучу, практично «дзеркальну», поверхня без будь-яких написів. Саме на цю поверхню і проводиться запис файлів. Її потрібно берегти від усіляких подряпин і забруднень. Іноді навіть несуттєве її пошкодження може спричинити за собою втрату записаних на диск даних. У деяких випадках обидві сторони оптичного диска можуть мати запоминающую поверхню. Відповідно, такі диски здатні зберігати в два рази більше файлів. Детально про види оптичних дисків, технічну сторону записи на них інформації та інші особливості їх роботи можна дізнатися з цієї статті . Як підключити оптичний диск до комп'ютера. Щоб отримати доступ до простору оптичного диска, його необхідно помістити в спеціальний пристрій комп'ютера або ноутбука, зване «дисководом». На комп'ютері дисковод виглядає зазвичай так.
Сучасні оптичні диски бувають трьох основних видів - CD, DVD і Blu-Ray (BD). Але кожен з них використовує однаковий принцип роботи і за своїми фізичними розмірами всі вони дуже схожі один на одного (див. Зображення праворуч). Як правило, одна зі сторін оптичного диска має блискучу, практично «дзеркальну», поверхня без будь-яких написів. Саме на цю поверхню і проводиться запис файлів. Її потрібно берегти від усіляких подряпин і забруднень. Іноді навіть несуттєве її пошкодження може спричинити за собою втрату записаних на диск даних. У деяких випадках обидві сторони оптичного диска можуть мати запоминающую поверхню. Відповідно, такі диски здатні зберігати в два рази більше файлів. Детально про види оптичних дисків, технічну сторону записи на них інформації та інші особливості їх роботи можна дізнатися з цієї статті . Як підключити оптичний диск до комп'ютера. Щоб отримати доступ до простору оптичного диска, його необхідно помістити в спеціальний пристрій комп'ютера або ноутбука, зване «дисководом». На комп'ютері дисковод виглядає зазвичай так. 
На ноутбуці дисковод має такий вигляд і знаходиться на бічній панелі. У деяких комп'ютерах або ноутбуках дисковод для оптичних дисків може бути відсутнім. Вирішити проблему в такому випадку можна шляхом придбання окремого «зовнішнього» дисковода, який підключається до USB-роз'єму комп'ютера або ноутбука за допомогою спеціального шнура (див. Зображення нижче). Порядок його використання нічим не відрізняється від роботи зі звичайними «внутрішніми» дисководами. Щоб помістити оптичний диск в дисковод, необхідно натиснути на кнопку, що знаходиться на ньому. Через нетривалий час з дисковода виїде «поличка», на яку потрібно помістити оптичний диск пам'ятною стороною вниз. У комп'ютері потрібно просто покласти диск в поглиблення на поличці, а в ноутбуці диск необхідно надіти отвором на спеціальну засувку. Після цього поличку дисковода потрібно злегка штовхнути в бік закриття. На комп'ютері вона після цього заїде до будинку самостійно. На ноутбуці її доведеться засунути рукою повністю до упору і трохи притиснути, до клацання.
Карта пам'яті - мініатюрне пристрій.  Завдяки маленьким розмірам, карти пам'яті використовуються головним чином в портативних пристроях - цифрових фотоапаратах, відеокамерах, автомобільних відеореєстраторів, мобільних телефонах, смартфонах, планшетах і т.д. Вони буваю декількох видів. Найбільш поширеними є карти MiniSD (див. Зображення праворуч). Карти пам'яті можна підключати до комп'ютера для копіювання на них відео, музики, фотографій та інших файлів, або ж навпаки - для перенесення на комп'ютер фотографій, відеозаписів та іншої інформації, створеної за допомогою портативних пристроїв. Для підключення карт пам'яті до комп'ютера служить спеціальний пристрій, зване «кардридером».
Завдяки маленьким розмірам, карти пам'яті використовуються головним чином в портативних пристроях - цифрових фотоапаратах, відеокамерах, автомобільних відеореєстраторів, мобільних телефонах, смартфонах, планшетах і т.д. Вони буваю декількох видів. Найбільш поширеними є карти MiniSD (див. Зображення праворуч). Карти пам'яті можна підключати до комп'ютера для копіювання на них відео, музики, фотографій та інших файлів, або ж навпаки - для перенесення на комп'ютер фотографій, відеозаписів та іншої інформації, створеної за допомогою портативних пристроїв. Для підключення карт пам'яті до комп'ютера служить спеціальний пристрій, зване «кардридером».  Кардрідери можуть бути «вбудованими» в комп'ютер або ноутбук, або ж бути у вигляді «окремих» пристроїв (див. Зображення), що підключаються до комп'ютера спеціальним шнуром через роз'єм USB. Щоб підключити карту пам'яті до комп'ютера, необхідно вставити її в роз'єм кардридера. Якщо кардрідер є «окремим» пристроєм, його необхідно попередньо під'єднати до комп'ютера. Де взяти кардрідер. Це питання не на часі, якщо кардрідер вбудований в комп'ютер або в ноутбук. Якщо такого немає, кардрідер можна купити за порівняно невеликі гроші в будь-якому комп'ютерному магазині (в середньому близько 10 дол.США).
Кардрідери можуть бути «вбудованими» в комп'ютер або ноутбук, або ж бути у вигляді «окремих» пристроїв (див. Зображення), що підключаються до комп'ютера спеціальним шнуром через роз'єм USB. Щоб підключити карту пам'яті до комп'ютера, необхідно вставити її в роз'єм кардридера. Якщо кардрідер є «окремим» пристроєм, його необхідно попередньо під'єднати до комп'ютера. Де взяти кардрідер. Це питання не на часі, якщо кардрідер вбудований в комп'ютер або в ноутбук. Якщо такого немає, кардрідер можна купити за порівняно невеликі гроші в будь-якому комп'ютерному магазині (в середньому близько 10 дол.США).
Важливо. Кардрідер може бути замінений будь-яким пристроєм, що підтримує роботу з картою пам'яті і підключаються до комп'ютера (фотоапарат, смартфон, телефон і т.д.). Тобто, якщо вам потрібно підключити до комп'ютера карту пам'яті, яка використовується, наприклад, в фотоапараті, і у вас є шнур для підключення цього фотоапарата до комп'ютера, кардрідер не знадобиться. Досить вставити карту пам'яті в фотоапарат і підключити його до комп'ютера. Він повністю замінить собою кардрідер.
Як відкрити флешку, знімний диск, оптичний диск
Після фізичного під'єднання до комп'ютера жорсткий диск, подальші дії по його відкриттю складаються в наступних двох етапах:
1. Відкрити розділ «Комп'ютер» (на деяких комп'ютерах він може називатися «Мій комп'ютер»). 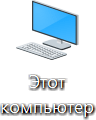 Зробити це можна кількома способами. Найпростіший - знайти на екрані комп'ютера (робочому столі) значок, який має назву «Комп'ютер» або «Мій комп'ютер» і має такий вигляд, як на зображенні справа. Навести на нього курсор мишки і двічі, з невеликим інтервалом, натиснути ліву кнопку мишки. Про порядок використання мишки читайте тут . Якщо такий значок на робочому столі відсутня, потрібно навести курсор мишки на кнопку, що знаходиться в лівому нижньому кутку екрану. Ця кнопка може бути у вигляді кола з емблемою Windows або ж бути прямокутної і мати напис «Пуск». Коли покажчик мишки виявиться на цій кнопці, потрібно один раз натиснути ліву кнопку мишки. Поруч відкриється меню, в якому потрібно знайти пункт «Комп'ютер» (або «Мій комп'ютер»), навести на нього курсор мишки і один раз натиснути ліву кнопку мишки (див. Зображення).
Зробити це можна кількома способами. Найпростіший - знайти на екрані комп'ютера (робочому столі) значок, який має назву «Комп'ютер» або «Мій комп'ютер» і має такий вигляд, як на зображенні справа. Навести на нього курсор мишки і двічі, з невеликим інтервалом, натиснути ліву кнопку мишки. Про порядок використання мишки читайте тут . Якщо такий значок на робочому столі відсутня, потрібно навести курсор мишки на кнопку, що знаходиться в лівому нижньому кутку екрану. Ця кнопка може бути у вигляді кола з емблемою Windows або ж бути прямокутної і мати напис «Пуск». Коли покажчик мишки виявиться на цій кнопці, потрібно один раз натиснути ліву кнопку мишки. Поруч відкриється меню, в якому потрібно знайти пункт «Комп'ютер» (або «Мій комп'ютер»), навести на нього курсор мишки і один раз натиснути ліву кнопку мишки (див. Зображення). 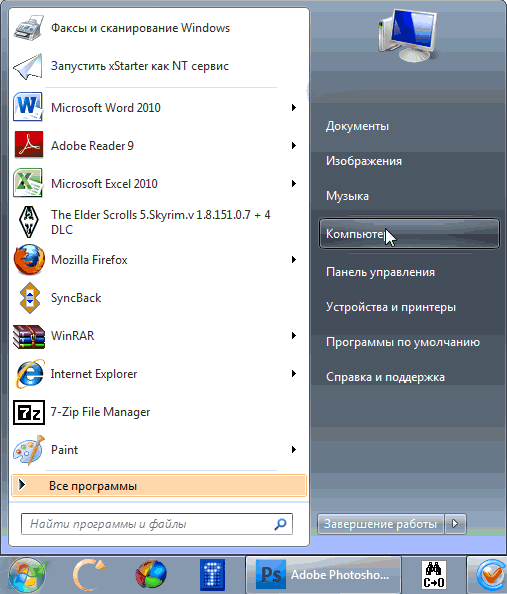
Результатом зазначених вище дій буде відкриття вікна з назвою «Комп'ютер» (або «Мій комп'ютер»).
2. У вікні «Комп'ютер» знайти значок підключеного до комп'ютера жорсткий диск, навести на нього курсор мишки і двічі, з мінімальним інтервалом, клацнути лівою кнопкою мишки. Значки для кожного типу запам'ятовуючих пристроїв матимуть різний вигляд. Як виглядає значок підключеної до комп'ютера флешки см нижче. Біля нього зазвичай знаходиться напис «Накопичувач». Хоча напис може бути й інший. Значок знімного диска може бути таким же, як у флешки. Але частіше він виглядає так, як показано на зображенні. Напис біля нього зазвичай «Локальний диск» і в списку інших значків локальних дисків він зазвичай останній. Значок карти пам'яті і написи біля нього залежить від використовуваного кардридера. Найчастіше він виглядає як значок флешки. Якщо ж в якості кардридера використовується якийсь портативний пристрій (наприклад, мобільний телефон), поруч із позначкою може перебувати напис з назвою цього пристрою. Як зазвичай виглядає значок дисковода для оптичних дисків см. На зображенні нижче. Поруч з ним знаходиться напис, що містить слова «CD» або «DVD». 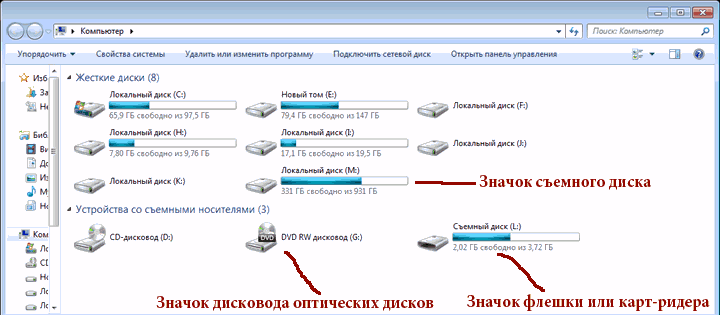
Після подвійного клацання мишкою по значку пристрою відкриється вікно, в якому будуть відображатися файли і папки, що містяться на цьому пристрої. З ними можна робити різноманітні дії - копіювати, видаляти, змінювати назви, відкривати і т.д. Про те, як виробляти з файлами різноманітні операції, читайте у цій статті .
Важливо. По закінченню роботи з запам'ятовуючим пристроєм, що підключається до роз'єму USB, вкрай бажано відключати його від комп'ютера безпечним способом. В іншому випадку пристрій може вийти з ладу і зберігаються на жорсткому диску файли будуть втрачені. Про те, як безпечно відключити пристрій від комп'ютера, читайте тут .
Як відкрити флешку, знімний диск, оптичний диск, карту пам'яті
Зі статті читач дізнається про найбільш поширені види комп'ютерних пристроїв, призначених для зберігання і перенесення різноманітних типів файлів (флешки, карти пам'яті, диски, дискети та ін.), А також про порядок їх використання на комп'ютері або ноутбуці.
зміст:
• Порядок підключення запам'ятовуючих пристроїв до комп'ютера ; • Як відкрити флешку, знімний диск, оптичний диск, карту пам'яті .
порядок підключення
запам'ятовуючих пристроїв до комп'ютера
Насамперед хочу звернути увагу читачів на існування безлічі типів пристроїв, призначених для зберігання комп'ютерних файлів (текст, фото, відео та ін.). Всі ці пристрої називають «запам'ятовують». Кожне з запам'ятовуючих пристроїв, не залежно від його типу, підходить для зберігання файлів будь-яких видів. Тобто, не існує флешок або дисків тільки для текстових файлів або тільки для фотографій. На кожному пристрої зберігання даних можна зберігати файли будь-якого типу. При цьому, ключове значення має розмір вільного простору, що запам'ятовує. Якщо розмір файлу менше або дорівнює розміру вільного простору на пристрої, значить, цей файл можна записати на такий пристрій. Детальніше про розмір файлів можна дізнатися з цієї статті . Для того, щоб відкрити флешку, карту пам'яті, диск або інший пристрій, його необхідно спочатку фізично підключити до комп'ютера. Якщо вам відомо, як це зробити, переходите відразу до останнього розділу цієї статті. Якщо немає - пропоную спочатку коротко ознайомитися з порядком підключення до комп'ютера основних запам'ятовуючих пристроїв.
Типи запам'ятовуючих пристроїв
і порядок їх підключення до комп'ютера
Найбільш поширеними комп'ютерними пристроями, що запам'ятовують на сьогоднішній день є.
Флешка (флеш-накопичувач) - завдяки своїм невеликим розмірам, низької вартості, надійності зберігання даних і достатньою «місткості», є найпоширенішим портативним запам'ятовуючим пристроєм. Варіацій зовнішнього вигляду флешок може бути дуже багато. Ніяких стандартів в цьому питанні не існує. Єдиною особливістю, якої всі без винятку флешки схожі один на одного, є наявність у них штекера USB. Цим штекером флешки підключаються до комп'ютера або до ноутбука (см. Зображення нижче). Так буде виглядати флешки: 
Так виглядає штекер USB, яким флешки підключаються до комп'ютера.  Як підключити флешку до комп'ютера
Як підключити флешку до комп'ютера  На будь-якому сучасному комп'ютері або ноутбуці є як мінімум один роз'єм USB (зазвичай їх кілька). Як виглядають USB-роз'єм см. На зображенні справа. Знаходяться такі роз'єми на передній і / або задній частині системного блоку комп'ютера. На ноутбуках роз'єми USB знаходяться на бічних або задніх панелях. Щоб підключити флешку до комп'ютера (ноутбуку), необхідно штекер флешки вставити в роз'єм USB. Важливо. Якщо штекер флешки має синій колір, її бажано підключати до синього роз'єму USB комп'ютера. В цьому випадку флешка буде працювати з максимальною швидкістю. Якщо ж на комп'ютері синій роз'єм USB відсутня, флешку можна підключити до будь-якого іншого USB-роз'єму (працювати вона буде трохи повільніше своїх максимальних можливостей).
На будь-якому сучасному комп'ютері або ноутбуці є як мінімум один роз'єм USB (зазвичай їх кілька). Як виглядають USB-роз'єм см. На зображенні справа. Знаходяться такі роз'єми на передній і / або задній частині системного блоку комп'ютера. На ноутбуках роз'єми USB знаходяться на бічних або задніх панелях. Щоб підключити флешку до комп'ютера (ноутбуку), необхідно штекер флешки вставити в роз'єм USB. Важливо. Якщо штекер флешки має синій колір, її бажано підключати до синього роз'єму USB комп'ютера. В цьому випадку флешка буде працювати з максимальною швидкістю. Якщо ж на комп'ютері синій роз'єм USB відсутня, флешку можна підключити до будь-якого іншого USB-роз'єму (працювати вона буде трохи повільніше своїх максимальних можливостей).
Накопичувач - зовні від флешки він відрізняється більш істотними розмірами і вагою. Зате за своєю «місткості» він також значно перевершує флешку. зазвичай знімний диск має прямокутну форму (див. малюнок). 
Як і флешка, знімний диск підключається до роз'єму USB комп'ютера або ноутбука. Для підключення використовується спеціальний шнур, який поставляється в комплекті зі знімним диском. З одного боку такого шнура знаходиться штекер USB, з іншого - маленький штекер для підключення шнура безпосередньо до знімного диску. Важливо. У деяких випадках шнур знімного диска може мати два USB-штекера з одного боку. Підключати такий шнур потрібно одночасно в два USB-роз'єму комп'ютера. В іншому випадку пристрій може не працювати (див. Зображення). 
Оптичний диск - пристрій, що використовує для зберігання файлів принцип лазерного запису.  Сучасні оптичні диски бувають трьох основних видів - CD, DVD і Blu-Ray (BD). Але кожен з них використовує однаковий принцип роботи і за своїми фізичними розмірами всі вони дуже схожі один на одного (див. Зображення праворуч). Як правило, одна зі сторін оптичного диска має блискучу, практично «дзеркальну», поверхня без будь-яких написів. Саме на цю поверхню і проводиться запис файлів. Її потрібно берегти від усіляких подряпин і забруднень. Іноді навіть несуттєве її пошкодження може спричинити за собою втрату записаних на диск даних. У деяких випадках обидві сторони оптичного диска можуть мати запоминающую поверхню. Відповідно, такі диски здатні зберігати в два рази більше файлів. Детально про види оптичних дисків, технічну сторону записи на них інформації та інші особливості їх роботи можна дізнатися з цієї статті . Як підключити оптичний диск до комп'ютера. Щоб отримати доступ до простору оптичного диска, його необхідно помістити в спеціальний пристрій комп'ютера або ноутбука, зване «дисководом». На комп'ютері дисковод виглядає зазвичай так.
Сучасні оптичні диски бувають трьох основних видів - CD, DVD і Blu-Ray (BD). Але кожен з них використовує однаковий принцип роботи і за своїми фізичними розмірами всі вони дуже схожі один на одного (див. Зображення праворуч). Як правило, одна зі сторін оптичного диска має блискучу, практично «дзеркальну», поверхня без будь-яких написів. Саме на цю поверхню і проводиться запис файлів. Її потрібно берегти від усіляких подряпин і забруднень. Іноді навіть несуттєве її пошкодження може спричинити за собою втрату записаних на диск даних. У деяких випадках обидві сторони оптичного диска можуть мати запоминающую поверхню. Відповідно, такі диски здатні зберігати в два рази більше файлів. Детально про види оптичних дисків, технічну сторону записи на них інформації та інші особливості їх роботи можна дізнатися з цієї статті . Як підключити оптичний диск до комп'ютера. Щоб отримати доступ до простору оптичного диска, його необхідно помістити в спеціальний пристрій комп'ютера або ноутбука, зване «дисководом». На комп'ютері дисковод виглядає зазвичай так. 
На ноутбуці дисковод має такий вигляд і знаходиться на бічній панелі. У деяких комп'ютерах або ноутбуках дисковод для оптичних дисків може бути відсутнім. Вирішити проблему в такому випадку можна шляхом придбання окремого «зовнішнього» дисковода, який підключається до USB-роз'єму комп'ютера або ноутбука за допомогою спеціального шнура (див. Зображення нижче). Порядок його використання нічим не відрізняється від роботи зі звичайними «внутрішніми» дисководами. Щоб помістити оптичний диск в дисковод, необхідно натиснути на кнопку, що знаходиться на ньому. Через нетривалий час з дисковода виїде «поличка», на яку потрібно помістити оптичний диск пам'ятною стороною вниз. У комп'ютері потрібно просто покласти диск в поглиблення на поличці, а в ноутбуці диск необхідно надіти отвором на спеціальну засувку. Після цього поличку дисковода потрібно злегка штовхнути в бік закриття. На комп'ютері вона після цього заїде до будинку самостійно. На ноутбуці її доведеться засунути рукою повністю до упору і трохи притиснути, до клацання.
Карта пам'яті - мініатюрне пристрій.  Завдяки маленьким розмірам, карти пам'яті використовуються головним чином в портативних пристроях - цифрових фотоапаратах, відеокамерах, автомобільних відеореєстраторів, мобільних телефонах, смартфонах, планшетах і т.д. Вони буваю декількох видів. Найбільш поширеними є карти MiniSD (див. Зображення праворуч). Карти пам'яті можна підключати до комп'ютера для копіювання на них відео, музики, фотографій та інших файлів, або ж навпаки - для перенесення на комп'ютер фотографій, відеозаписів та іншої інформації, створеної за допомогою портативних пристроїв. Для підключення карт пам'яті до комп'ютера служить спеціальний пристрій, зване «кардридером».
Завдяки маленьким розмірам, карти пам'яті використовуються головним чином в портативних пристроях - цифрових фотоапаратах, відеокамерах, автомобільних відеореєстраторів, мобільних телефонах, смартфонах, планшетах і т.д. Вони буваю декількох видів. Найбільш поширеними є карти MiniSD (див. Зображення праворуч). Карти пам'яті можна підключати до комп'ютера для копіювання на них відео, музики, фотографій та інших файлів, або ж навпаки - для перенесення на комп'ютер фотографій, відеозаписів та іншої інформації, створеної за допомогою портативних пристроїв. Для підключення карт пам'яті до комп'ютера служить спеціальний пристрій, зване «кардридером».  Кардрідери можуть бути «вбудованими» в комп'ютер або ноутбук, або ж бути у вигляді «окремих» пристроїв (див. Зображення), що підключаються до комп'ютера спеціальним шнуром через роз'єм USB. Щоб підключити карту пам'яті до комп'ютера, необхідно вставити її в роз'єм кардридера. Якщо кардрідер є «окремим» пристроєм, його необхідно попередньо під'єднати до комп'ютера. Де взяти кардрідер. Це питання не на часі, якщо кардрідер вбудований в комп'ютер або в ноутбук. Якщо такого немає, кардрідер можна купити за порівняно невеликі гроші в будь-якому комп'ютерному магазині (в середньому близько 10 дол.США).
Кардрідери можуть бути «вбудованими» в комп'ютер або ноутбук, або ж бути у вигляді «окремих» пристроїв (див. Зображення), що підключаються до комп'ютера спеціальним шнуром через роз'єм USB. Щоб підключити карту пам'яті до комп'ютера, необхідно вставити її в роз'єм кардридера. Якщо кардрідер є «окремим» пристроєм, його необхідно попередньо під'єднати до комп'ютера. Де взяти кардрідер. Це питання не на часі, якщо кардрідер вбудований в комп'ютер або в ноутбук. Якщо такого немає, кардрідер можна купити за порівняно невеликі гроші в будь-якому комп'ютерному магазині (в середньому близько 10 дол.США).
Важливо. Кардрідер може бути замінений будь-яким пристроєм, що підтримує роботу з картою пам'яті і підключаються до комп'ютера (фотоапарат, смартфон, телефон і т.д.). Тобто, якщо вам потрібно підключити до комп'ютера карту пам'яті, яка використовується, наприклад, в фотоапараті, і у вас є шнур для підключення цього фотоапарата до комп'ютера, кардрідер не знадобиться. Досить вставити карту пам'яті в фотоапарат і підключити його до комп'ютера. Він повністю замінить собою кардрідер.
Як відкрити флешку, знімний диск, оптичний диск
Після фізичного під'єднання до комп'ютера жорсткий диск, подальші дії по його відкриттю складаються в наступних двох етапах:
1. Відкрити розділ «Комп'ютер» (на деяких комп'ютерах він може називатися «Мій комп'ютер»). 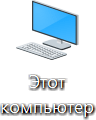 Зробити це можна кількома способами. Найпростіший - знайти на екрані комп'ютера (робочому столі) значок, який має назву «Комп'ютер» або «Мій комп'ютер» і має такий вигляд, як на зображенні справа. Навести на нього курсор мишки і двічі, з невеликим інтервалом, натиснути ліву кнопку мишки. Про порядок використання мишки читайте тут . Якщо такий значок на робочому столі відсутня, потрібно навести курсор мишки на кнопку, що знаходиться в лівому нижньому кутку екрану. Ця кнопка може бути у вигляді кола з емблемою Windows або ж бути прямокутної і мати напис «Пуск». Коли покажчик мишки виявиться на цій кнопці, потрібно один раз натиснути ліву кнопку мишки. Поруч відкриється меню, в якому потрібно знайти пункт «Комп'ютер» (або «Мій комп'ютер»), навести на нього курсор мишки і один раз натиснути ліву кнопку мишки (див. Зображення).
Зробити це можна кількома способами. Найпростіший - знайти на екрані комп'ютера (робочому столі) значок, який має назву «Комп'ютер» або «Мій комп'ютер» і має такий вигляд, як на зображенні справа. Навести на нього курсор мишки і двічі, з невеликим інтервалом, натиснути ліву кнопку мишки. Про порядок використання мишки читайте тут . Якщо такий значок на робочому столі відсутня, потрібно навести курсор мишки на кнопку, що знаходиться в лівому нижньому кутку екрану. Ця кнопка може бути у вигляді кола з емблемою Windows або ж бути прямокутної і мати напис «Пуск». Коли покажчик мишки виявиться на цій кнопці, потрібно один раз натиснути ліву кнопку мишки. Поруч відкриється меню, в якому потрібно знайти пункт «Комп'ютер» (або «Мій комп'ютер»), навести на нього курсор мишки і один раз натиснути ліву кнопку мишки (див. Зображення). 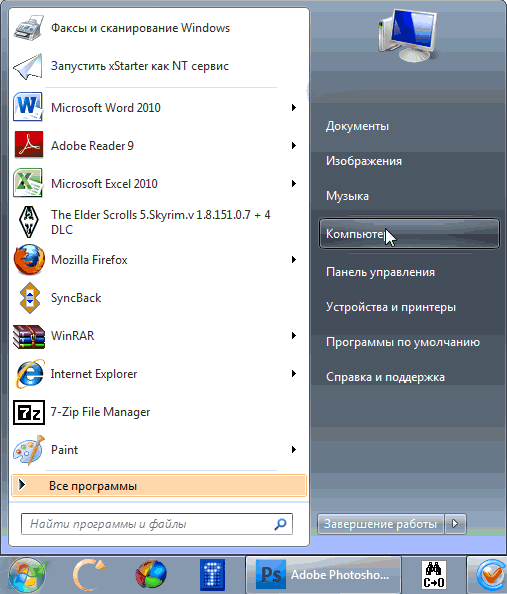
Результатом зазначених вище дій буде відкриття вікна з назвою «Комп'ютер» (або «Мій комп'ютер»).
2. У вікні «Комп'ютер» знайти значок підключеного до комп'ютера жорсткий диск, навести на нього курсор мишки і двічі, з мінімальним інтервалом, клацнути лівою кнопкою мишки. Значки для кожного типу запам'ятовуючих пристроїв матимуть різний вигляд. Як виглядає значок підключеної до комп'ютера флешки см нижче. Біля нього зазвичай знаходиться напис «Накопичувач». Хоча напис може бути й інший. Значок знімного диска може бути таким же, як у флешки. Але частіше він виглядає так, як показано на зображенні. Напис біля нього зазвичай «Локальний диск» і в списку інших значків локальних дисків він зазвичай останній. Значок карти пам'яті і написи біля нього залежить від використовуваного кардридера. Найчастіше він виглядає як значок флешки. Якщо ж в якості кардридера використовується якийсь портативний пристрій (наприклад, мобільний телефон), поруч із позначкою може перебувати напис з назвою цього пристрою. Як зазвичай виглядає значок дисковода для оптичних дисків см. На зображенні нижче. Поруч з ним знаходиться напис, що містить слова «CD» або «DVD». 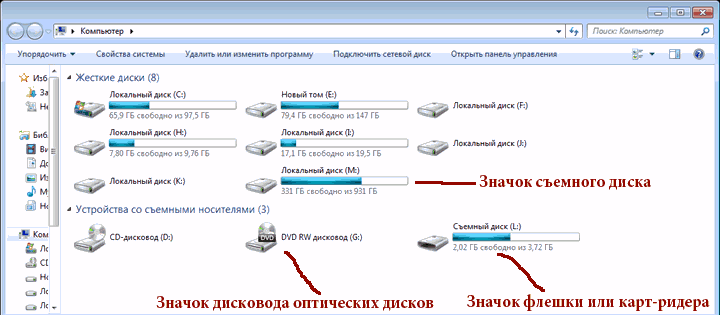
Після подвійного клацання мишкою по значку пристрою відкриється вікно, в якому будуть відображатися файли і папки, що містяться на цьому пристрої. З ними можна робити різноманітні дії - копіювати, видаляти, змінювати назви, відкривати і т.д. Про те, як виробляти з файлами різноманітні операції, читайте у цій статті .
Важливо. По закінченню роботи з запам'ятовуючим пристроєм, що підключається до роз'єму USB, вкрай бажано відключати його від комп'ютера безпечним способом. В іншому випадку пристрій може вийти з ладу і зберігаються на жорсткому диску файли будуть втрачені. Про те, як безпечно відключити пристрій від комп'ютера, читайте тут .




