- підготовка
- Якщо зображення на дисплеї відсутнє або спотворене
- Перевірка трубних з'єднань
- виявлення дисплея
- Регулювання налаштувань відео
- Перевірка ПО дисплея стороннього виробника
- Якщо зображення розмите або нечітке
- Перевірка дозволу дисплея
- дисплеї Retina
- Якщо виникають проблеми з контрастністю або кольоровістю
- Регулювання яскравості і контрастності
- Якщо відображаються яскраві і темні пікселі
- Підключення дисплеїв з Thunderbolt 3 (USB-C)
- Додаткова допомога
Спробуйте виконати ці дії, якщо на зовнішньому дисплеї, підключеному до комп'ютера Mac, зображення відсутній або виглядає неправильно.
підготовка
Багато проблем з дисплеєм можна вирішити шляхом оновлення програмного забезпечення для пристроїв, кабелів і адаптерів Apple. Якщо на екрані є зображення, перевірте оновлення ПЗ в Mac App Store .
- Підключіть зовнішній дисплей і будь-які відеокабелі або адаптери Apple, які збираєтеся з ним використовувати.
- У меню Apple виберіть App Store.
- Натисніть кнопку «Оновлення» у вікні App Store.
- Встановіть всі перераховані в списку поновлення macOS або прошивок.
При використанні дисплея, концентратора, подовжувача або адаптера стороннього виробника дізнайтеся у виробника про доступні оновлення.
Якщо ви намагаєтеся підключити дисплей 4K або телевізор Ultra HDTV до комп'ютера Mac , Переконайтеся, що він відповідає вимогам для використання цих зовнішніх дисплеїв.
Якщо програмне забезпечення не вимагає оновлення або якщо на екрані не з'являється зображення, виконати наступні дії для вирішення проблеми.
Якщо зображення на дисплеї відсутнє або спотворене
Спробуйте виконати наступні дії, якщо на дисплеї нема зображення. Ці дії також допомагають усунути проблему, при якій зображення на екрані мерехтить (багаторазово зникає і з'являється), з'являються горизонтальні лінії (сніг) або спотворений ( «рваний» або «перемішане»).
Ці дії, швидше за все не допоможуть, якщо проблема виникає тільки в одній програмі. Якщо подібні проблеми виникають тільки в одному вікні або в одній програмі, зверніться до розробника за оновленням або додатковою допомогою.
Перевірка трубних з'єднань
Перевірте підключення між комп'ютером Mac і зовнішніми дисплеями.
- Якщо ви використовуєте ноутбук Apple, спробуйте підключити його до адаптера харчування.
- Переконайтеся, що кабель живлення зовнішнього дисплея надійно підключений і що дисплей включений.
- Якщо ви використовуєте комп'ютер Mac Pro (кінець 2013), переконайтеся, що дисплеї підключені до правильних портам .
- Якщо використовується концентратор, розподільна коробка або консоль KVM, спробуйте підключити відеокабель дисплея безпосередньо до комп'ютера Mac.
- Від'єднайте відео роз'єму комп'ютера Mac, а потім вставте його на місце.
- Якщо ви використовуєте відеоадаптер, від'єднайте його від комп'ютера Mac, а потім вставте на місце.
- Якщо ви використовуєте кілька відеоадаптерів для підключення дисплея (адаптери підключені послідовно один до одного), спробуйте підключити дисплей, використовуючи тільки один адаптер, якщо це можливо. Деякі відеоадаптери не можна підключати разом. Наприклад, адаптер mini DisplayPort / DVI можна підключати до адаптера DVI / HDMI.
- Якщо дисплей має кілька відеороз'ємів, спробуйте використовувати інший роз'єм. Якщо є можливість, перевірте підключення, використовуючи інший дисплей або адаптер.
- Спробуйте використовувати справний кабель. Зверніться до виробника дисплея і уточніть, чи правильний кабель ви використовуєте.
- Перезапустіть комп'ютер Mac з підключеним дисплеєм.
виявлення дисплея
Якщо ви використовуєте зовнішній дисплей, переведіть комп'ютер Mac в режим сну і назад, щоб він виконав пошук підключених дисплеїв.
- Натисніть кнопку живлення на комп'ютері, щоб перевести його в режим сну, або виберіть меню Apple> «Режим сну».
- Зачекайте кілька секунд, потім натисніть клавішу на клавіатурі клацніть або торкніться трекпада, щоб вивести комп'ютер Mac з режиму сну.
Якщо ви використовуєте кілька дисплеїв і бачите зображення на одному з них, також можна перевірити підключення дисплеї на панелі налаштувань «Монітори» .
Регулювання налаштувань відео
Якщо на дисплеї не відображається, спробуйте спробуйте відрегулювати яскравість або контрастність. Якщо зображення як і раніше відсутня або виглядає «рваним» або спотвореним, спробуйте вибрати інший дозвіл в програмі «Системні налаштування».
регулювання яскравості
Зміна дозволу екрану
- У меню Apple виберіть пункт «Системні налаштування».
- Натисніть піктограму «Монітори».
- Натисніть кнопку «За замовчуванням для монітора». Якщо в списку перераховано кілька варіантів вирішення, виберіть потрібний дозвіл і частоту оновлення. Якщо при зміні дозволу дисплей вимикається, натисніть клавішу Escape, щоб скасувати зміну.
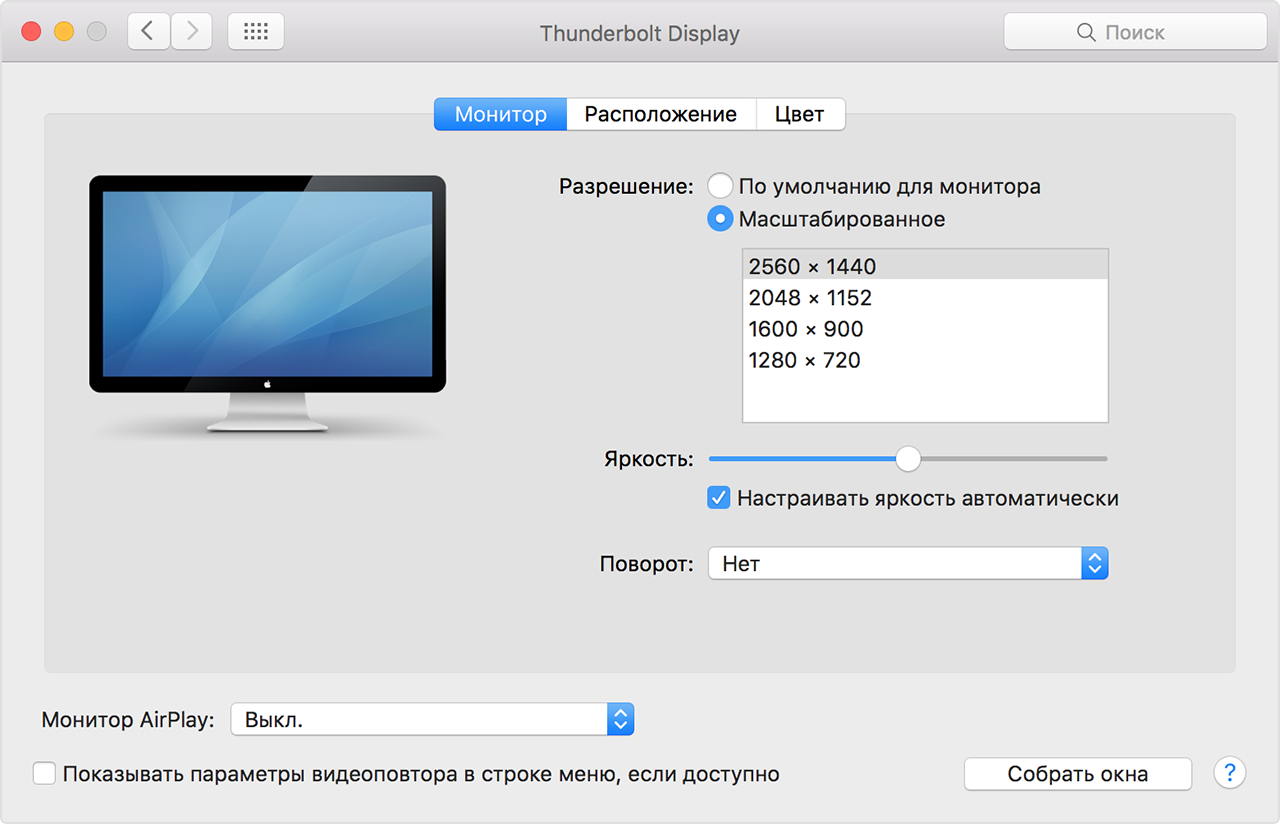
Якщо потрібно змінити дозвіл дисплея, так як не відображається, спробуйте перезапустити комп'ютер Mac в безпечному режимі , Щоб відновити дозвіл дисплея за замовчуванням.
Якщо запуск в безпечному режимі не вирішує проблему, виконайте скидання NVRAM і SMC комп'ютера Mac, щоб відновити параметри відеопортів за замовчуванням.
Перевірка ПО дисплея стороннього виробника
Якщо дисплей працює, тільки коли комп'ютер Mac запускається в безпечному режимі і встановлено ПО для дисплея, перевірте наявність оновлень у розробника ПЗ або спробуйте на час його видалити.

Якщо зображення розмите або нечітке
Якщо зображення або текст виглядають на дисплеї нечітко або розмито, перевірте наступне.
Перевірка дозволу дисплея
Переконайтеся, що в програмі «Системні налаштування» задано дозвіл за замовчуванням. Якщо з роздільною здатністю з масштабуванням, зображення може бути збільшено до розміру екрана. З цієї причини в деяких програмах зображення може виглядати розмите.
- У меню Apple виберіть «Системні настройки».
- Натисніть піктограму «Монітори».
- Виберіть «За замовчуванням для монітора».
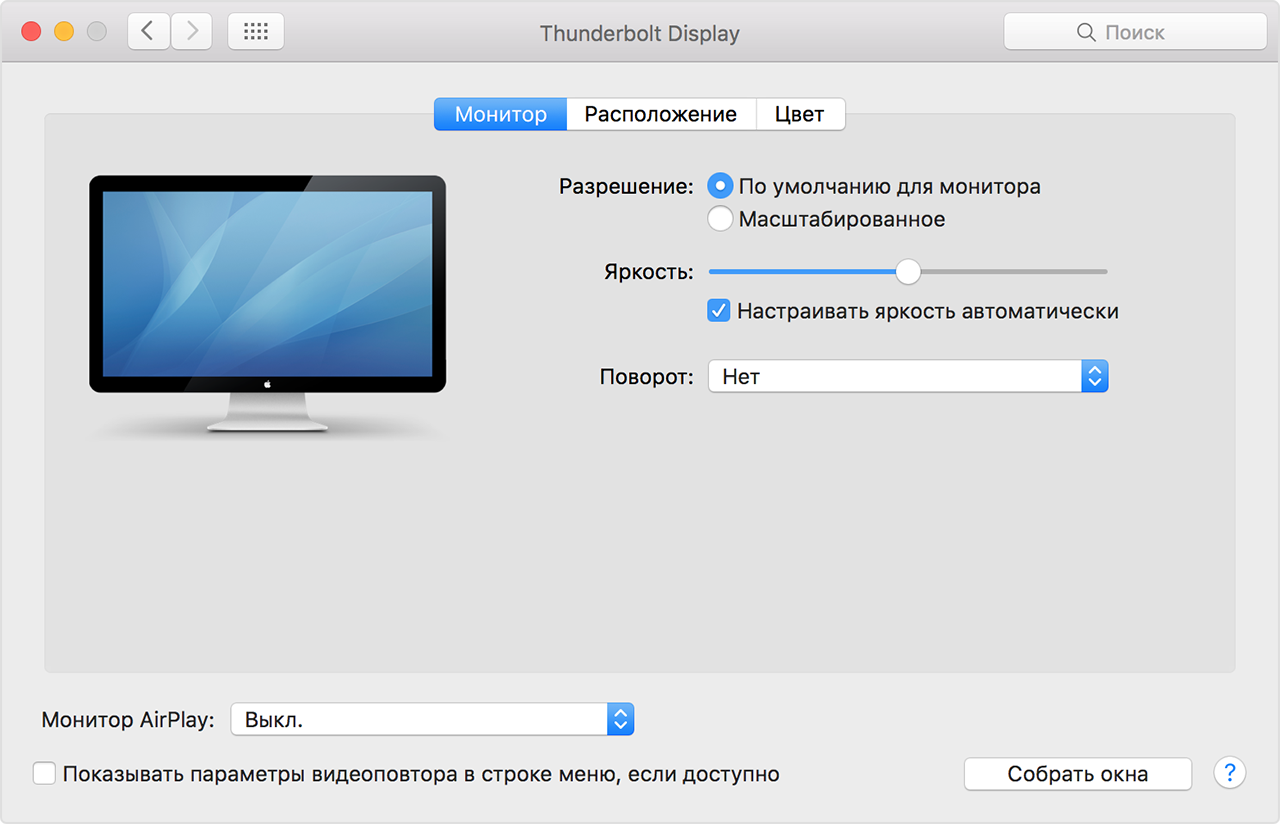
Якщо ви використовуєте монітор або телевізор HDTV, підключений за допомогою кабелю HDMI, то можете помітити різницю в якості відео, якщо включений телевізійний режим. Виберіть режим монітора, щоб забезпечити найкращу якість відео.
дисплеї Retina
Якщо використовувана програма має занадто низький дозвіл на дисплеї Retina, перевірте, чи немає для неї оновлень . Більшість програм оновлені для дисплеїв Retina з більш високою щільністю пікселів.
Зображення з низьким дозволом на деяких веб-сторінках також можуть виглядати менш різкими на дисплеях Retina. Це пояснюється тим, що дисплеї Retina мають більш високу щільність пікселів і не на всіх веб-сайтах використовуються оптимізовані для них зображення.
Наприклад, наведені нижче зображення виглядають по-іншому при перегляді на дисплеї Retina, а на інших дисплеях вони відображаються так само. Це відбувається тому, що зображення, оптимізоване для дисплеїв Retina, має більш високу щільність пікселів:

Якщо виникають проблеми з контрастністю або кольоровістю
Якщо все зображення на екрані здається дуже темним або занадто яскравим, можна відрегулювати яскравість або контрастність на панелі «Дисплеї» в програмі «Системні налаштування» або за допомогою вбудованих елементів управління.
Регулювання яскравості і контрастності
Щоб налаштувати яскравість дисплея Apple, натисніть клавішу яскравості 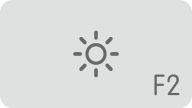 або клавішу F2 на клавіатурі. Також можна регулювати яскравість для кожного підключеного дисплея, вибравши «Системні налаштування»> «Дисплеї».
або клавішу F2 на клавіатурі. Також можна регулювати яскравість для кожного підключеного дисплея, вибравши «Системні налаштування»> «Дисплеї».
Дисплеї сторонніх виробників Apple іноді мають вбудовані елементи керування яскравістю та кольоровістю. У документації до дисплея перевірте, чи є у нього вбудовані елементи керування.
При підключенні дисплея, проектора або телевізора HDTV за допомогою кабелю HDMI може бути помітна різниця в якості відео, якщо включений телевізійний режим. Виберіть режим монітора, щоб забезпечити найкращу якість відео.
також можна відкалібрувати кожного дисплея за допомогою таблиці «Колір» на панелі налаштувань «Монітори», щоб налаштувати оптимальну кольоровість і яскравість.
Якщо відображаються яскраві і темні пікселі
Якщо окремі пікселі на екрані здаються занадто яскравими або темними, див. Додаткові відомості в наступних статтях:

Підключення дисплеїв з Thunderbolt 3 (USB-C)
Адаптер Apple Thunderbolt 3 (USB-C) / Thunderbolt 2 з'єднує моделі Mac, оснащені портами Thunderbolt 3 (USB-C), з більш старими пристроями, що використовують Thunderbolt (10 Гбіт / с) або Thunderbolt 2 (20 Гбіт / с). Наприклад, цей адаптер слід використовувати для підключення MacBook Pro до дисплея Apple Thunderbolt або пристрою зберігання Thunderbolt 2 стороннього виробника.
Цей адаптер не підтримує з'єднання з дисплеями Mini DisplayPort, включаючи такі адаптери та дисплеї Apple:
- Адаптер Apple Mini DisplayPort - двоканальний DVI
- Адаптер Apple Mini DisplayPort / DVI
- Адаптер Apple Mini DisplayPort - VGA
- Дисплей Apple LED Cinema
Якщо ви використовуєте адаптер Thunderbolt 3 (USB-C) / Thunderbolt 2 для підключення до сумісного дисплею, а на дисплеї не відображається, спробуйте спробуйте від'єднати і знову приєднати адаптер.

Додаткова допомога
Якщо після виконання цих дій дисплей все одно не працює, зверніться в службу підтримки Apple за додатковою допомогою.
Якщо несправність не є гарантійним випадком і не підпадає під програму розширеної сервісної підтримки AppleCare Protection Plan (APP), за проведення діагностики може стягуватися плата.
Інформація про продукти, вироблених не компанією Apple, або про незалежних веб-сайтах, непідконтрольних і не тестованих компанією Apple, не носить рекомендаційного характеру і не рекламуються компанією. Компанія Apple не несе ніякої відповідальності за вибір, функціональність і використання веб-сайтів або продукції сторонніх виробників. Компанія Apple також не несе відповідальності за точність або достовірність даних, розміщених на веб-сайтах сторонніх виробників. Пам'ятайте, що використання будь-яких відомостей або продуктів, розміщених в Інтернеті, супроводжується ризиком. За додатковою інформацією Зверніться до свого постачальника . Інші назви компаній або продуктів можуть бути товарними знаками відповідних власників.
Дата публікації: січня 04, 2019




