- Налаштування точності покажчика миші
- Налаштування клавіатури для переміщення покажчика миші
- Налаштування точності покажчика в драйвері миші
Що, ви думаєте, все знаєте про мишу і то, як її налаштовувати? Подумаєш, миша якась, що там її налаштовувати. Однак, не будемо поспішати і робити передчасні висновки. В, здавалося б, нехитрому справі настройки миші є кілька нюансів, які можуть бути вам невідомі. Ось давайте про них і поговоримо.
По суті, що стосується комп'ютерних ігор, то для чого потрібна точність переміщення курсору (покажчика) зрозуміло - інакше потрапити в голову противнику в CS або Battlefield: Bad Company 2 буде досить важко. Однак, точність переміщення потрібна далеко не тільки геймерам. Причому у геймерів для цього є, взагалі-то, спеціальні драйвера для миші, але про це трохи пізніше.
Візьмемо наприклад дизайнерів, як звичайних, так і розробляють дизайни сайтів. Ці хлопцям часто потрібна ідеальна точність, щоб можна було перемістити покажчик миші для вибору об'єкта з попиксельной точністю. Крім того, це і звичайним користувачам корисно - наприклад, захотілося вам зробити знімок екрана (скріншот) - тут точність і знадобиться.
Налаштувати точність покажчика в Windows можна, фактично, трьома способами:
- всім відомий метод в налаштуваннях миші;
- настройка переміщення курсору за допомогою клавіатури;
- настройка драйвера.
Налаштування точності покажчика миші
Це найпростіший спосіб підвищити точність покажчика миші, він більшості користувачів прекрасно відомий.
У Windows 7 / Vista потрібно перейти за наступним шляхом:
Пуск> Панель керування> Устаткування та звук> Миша.
Відкриється вікно властивостей миші. У ньому переходимо на вкладку Параметри покажчика і встановлюємо прапорець Включити підвищену точність установки покажчика. Простіше нікуди, точність покажчика різко підвищиться, і він вже не буде як божевільний бовтатися по робочому столу.

У Windows XP аналогічне вікно можна відкрити, вибравши команду Пуск> Панель управління> Принтери та інше управління> Миша (якщо Ви не оберете класичний доступ). Далі потрібно встановити той же самий прапорець.
Налаштування клавіатури для переміщення покажчика миші
А ось це вже цікавіше і багатьом така можливість невідома. Курсором миші можна керувати і з клавіатури, що дуже корисно для дизайнерів всіх мастей, коли потрібно переміститися буквально на кілька пікселів. При цьому для управління буде використовуватися цифрова клавіатура.
Щоб налаштувати таке переміщення в Windows 7, перейдіть по такому шляху:
Пуск> Панель управління> Функції та клацніть на посиланні Зміна параметрів миші в поле Центр спеціальних можливостей. Відкриється ось таке вікно.
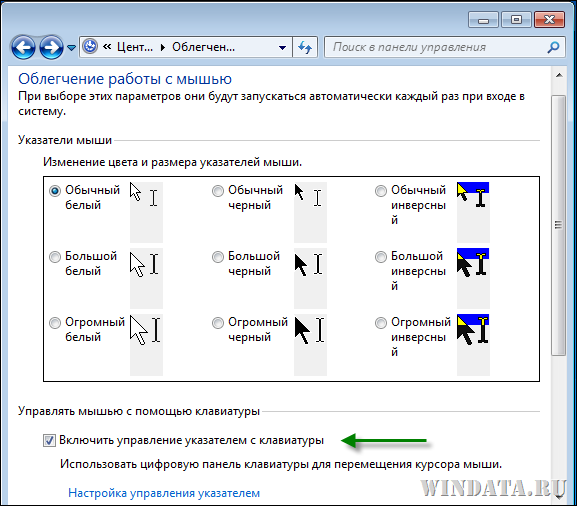
У цьому вікні встановіть прапорець Включити управління покажчиком з клавіатури і потім клацніть на посиланні Налаштування управління покажчиком.
Відкриється нове вікно, в якому представлена маса цікавих параметрів. Не забуваємо - це параметри для переміщення покажчика за допомогою клавіатури і ніяк інакше.
Як бачите, параметрів вистачає. Головним чином потрібно встановити прапорець Включити управління покажчиком миші з клавіатури. Але це ще не все. Тепер, щоб цей режим заробив, потрібно натиснути вказану в полі Швидкий доступ комбінацію, а саме, Alt зліва + Shift зліва + NUM LOCK. З'явиться попередження (можна відключити), в якому клацаємо на кнопці ОК і режим буде активований. Тепер ви можете переміщати покажчик миші за допомогою цифрової клавіатури.
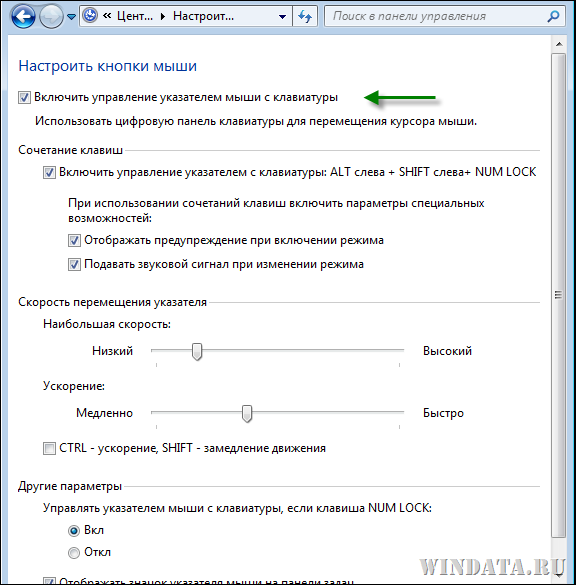
Як бачите, у вікні є й інші параметри, там можна налаштувати швидкість переміщення покажчика, вибрати клавіші, за допомогою яких є прискорення або уповільнення переміщення та ін. Не соромтеся, поекспериментуйте і підберіть ті параметри, що вам підходять найкраще.
Така ж можливість доступу і в Windows XP. Перейдіть по шляху:
Пуск> Панель управління> Функції. Відкриється вікно Спеціальні можливості, в якому перейдіть на вкладку Миша. Встановіть прапорець Управління з клавіатури і клацніть на кнопці Налаштування.
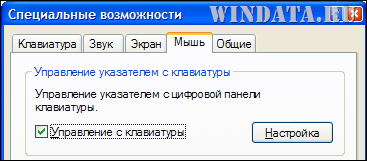
Відкриється вікно Налаштування управління покажчиком з клавіатури. У ньому параметрів поменше, ніж в аналогічному вікні в Windows 7, але нам вистачить :) Налаштуйте по своєму смаку.
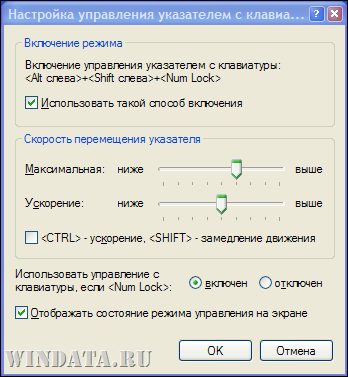
Налаштування точності покажчика в драйвері миші
З точністю покажчика засобами Windows і при переміщенні за допомогою клавіатури ми вже розібралися. Справи стають куди цікавіше, якщо у вас миша для якої встановлюється окремий драйвер.
Зрозуміло, миша може працювати і без драйвера, варто лише її підключити, причому будь-яка. Однак зараз доступна купа класних мишей, призначених, переважно, для геймерів. І до них додаються драйвера, в яких доступна просто маса всяких класних параметрів.
Наприклад, у автора цієї статті миша Razer Deathadder. Відмінна, скажу я вам, Мишак.

І до неї додаються драйвера, в яких можна налаштувати масу цікавого. Наприклад, частоту опитування порту миші, звичайно ж чутливість в dpi, призначити кнопкам різні дії і т.д.
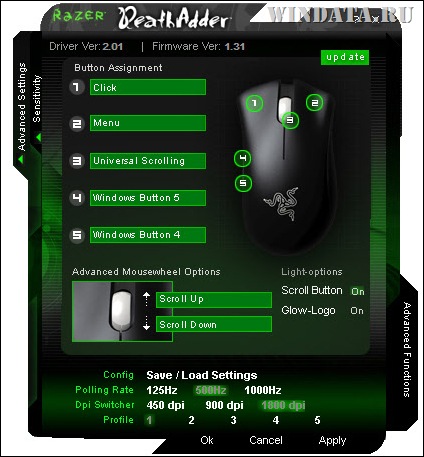
Однак це не все. Адже ми говоримо про підвищення точності покажчика. Для цього у вікні драйвера передбачено дві вкладки, Sensivity і Advanced Settings. На вкладці Sensivity слід клацнути на засланні Acceleration: ON, розташованої в самому низу. Ми не будемо заглиблюватися в тонкощі налаштування саме цієї миші - головне показати принцип настройки точності покажчика.
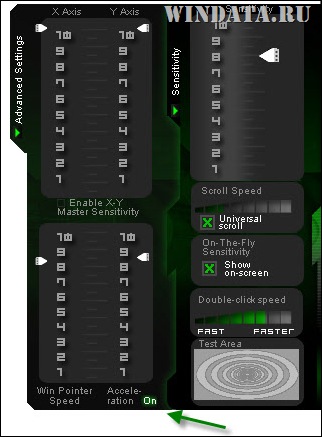
Або ось наприклад драйвер IntelliPoint для миші Microsoft Wireless Laser Mouse.
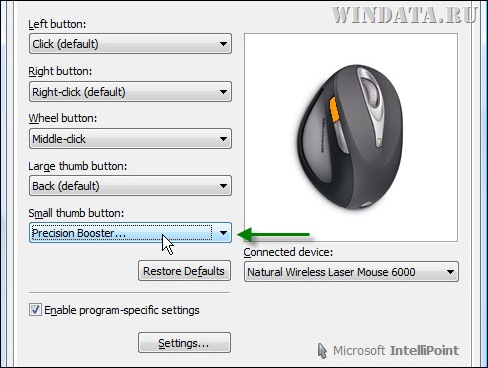
Важливо: якщо ви включаєте режим підвищеної точності в драйвері миші, вимкніть його в Windows. Це той самий прапорець на першому малюнку в цій статті. Інакше можуть виникнути проблеми в роботі цього режиму. Режим, реалізований в драйвері, як правило більш точний, ніж режим в Windows, так це в ваших же інтересах :)
Як бачите, драйвера для миші надають шалені можливості. Причому у різних різновидів мишей ці драйвера відрізняються, але принцип залишається той же. Драйвер дозволяє налаштувати миша саме так, як вам хочеться. Руки сверблять почати опис нових класних геймерських мишок від Razer, SteelSeries і Logitech, але ми залишимо це для наступної статті;)




